Topic 11.2.1: Overview
- Before you start configuring Web thin client for remote access in ITME Web Studio make sure to completely turn off “Windows Firewall” and “Antivirus” from the computer in which the ITME application is running and from the computer you want to do remote access.
- Now to access the ITME project remotely, the project needs to be published in HTML since, Web thin clients supports HTML5 pages for remote access.
- Open the ITME Project that you want to access remotely.
- Now in your ITME Web Studio application, click on the Startup icon on the top-left corner.
- Go to “Publish” and select “Save All as HTML”.
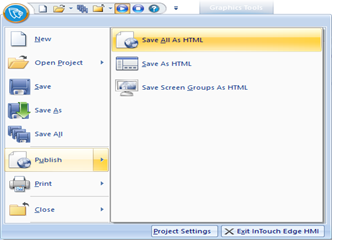
- Next, we need to setup some features and users in Windows Operating System using Internet Information Services (IIS) to enable remote access capabilities.
- Go to “Control Panel”, select “Programs” and then click on “Turn Windows features on or off”.
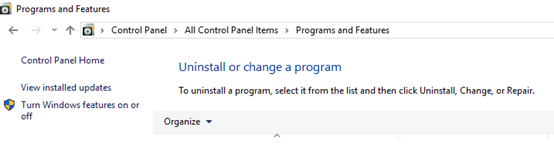
- This opens up a new window which lists all the “Windows Features”.
- Here we need to turn on all the features under “Internet Information Services”, so expand all the options under “Internet Information Services” and check the box in front of all the options to select them.
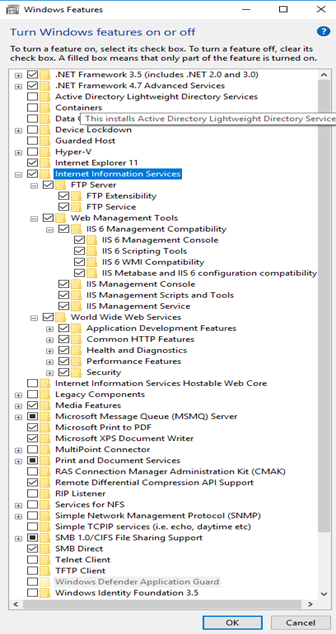
- Now, click “OK” and wait for the features to turn on. It will take a couple of minutes.
- Again, go to “Control Panel”, then select “System and security” and select “Administrative Tools”.
- This will open a new window. Double click on “Internet Information Services (IIS) Manager”.
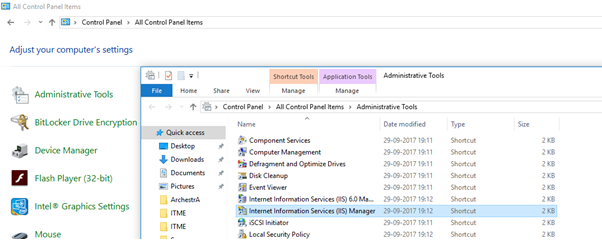
- In “Internet Information Services (IIS) Manager” window, double click on “MIME Types”.
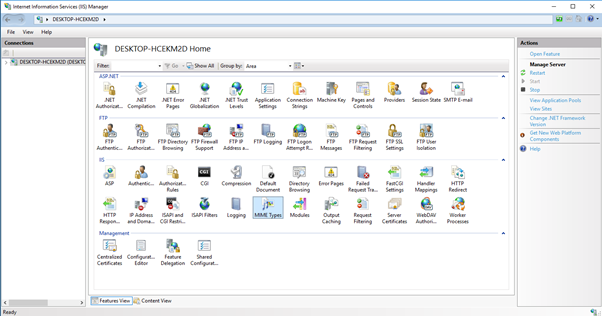
- On the right side at the top click on “Add”. In the Add MIME Type window enter the following: File name extension: .* MIME type: application/studio
- MIME types should include all file extensions found in the Web directory. These include:
- .app
- .bin
- .csv
- .gis
- .html
- .ico
- .ini
- .lst
- .rtgis
- .scc
- .scr
- .sg
- .stmp
- .tra
- .txt
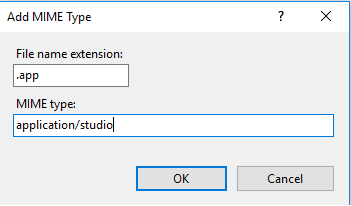
- Double click on your PC name”……………….” on the top left hand side and then double click on “Sites” and select “Default Web Site”.
- Now select the users that you just created in the “Groups or user names list” one by one and click on the check box for “Full Control” in “Permissions for ……………”. Do this for both IUSRS and IIS_IUSRS.
- Click “Apply” and then click “OK”.
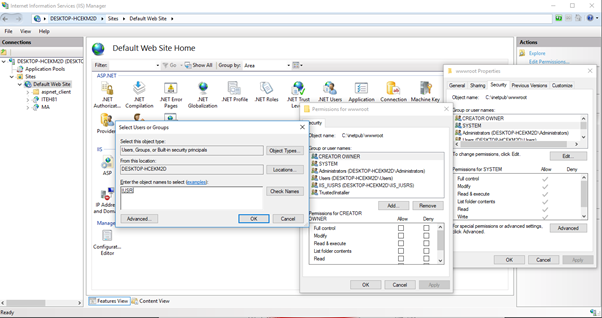
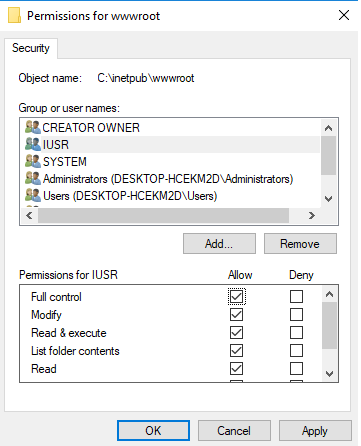
- Now click on “Basic Settings”.
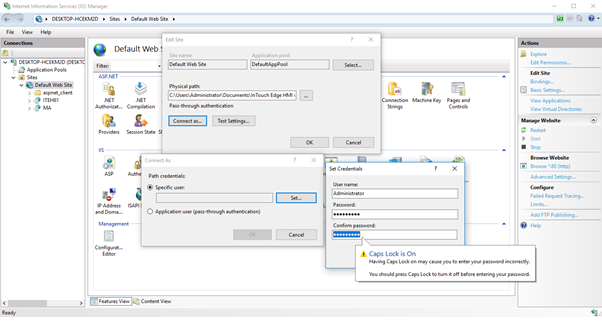
- In the new popped up window click on the “Browse button” and select the path of the ‘Web’ folder of your ITME application that you want to access remotely. Click “OK” and again “OK”.
- Check test connection, if it does not get succeeded, select connect as and give the system user name and password.
- Change the IP address of your computer from which you want to remotely access the application so that it is in the same network as the computer’s IP address running the application.
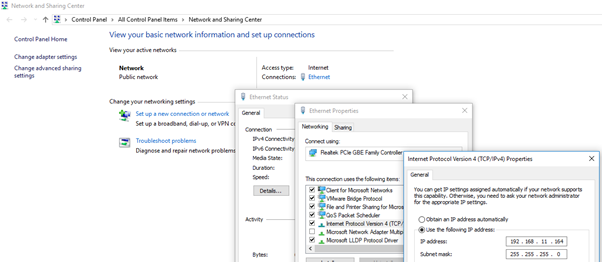
- To remotely access the application it is necessary that the application is running. So, go to the ITME application and click on “Run” under “Home tab – Local Management".
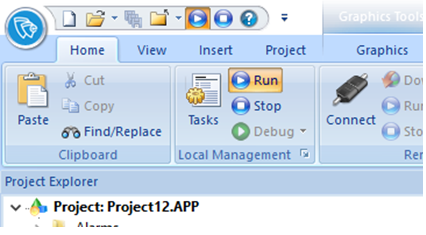
- Now open “Internet Explorer”, and type:
http://<IP Address>/<Home Screen name>.html
Ex: http://192.168.11.164/Screen1.html
Last modified: Friday, 5 July 2019, 9:50 AM
