Lab 33: Using the Grid Control Object
Step 1: Open the Template screen.
Step 2: Click the Application button and click Save As on the Application menu. The Save As dialog box is opened.
Step 3: In the File name field, enter Grid.
Step 4: Click Save. The Save As dialog box is closed.
Step 5: On the Graphics tab of the Ribbon in the Data Objects group, select Grid.

Step 6: Click and drag on the GRID screen to shape the object.

Step 7: Double-click on the object to open the properties.
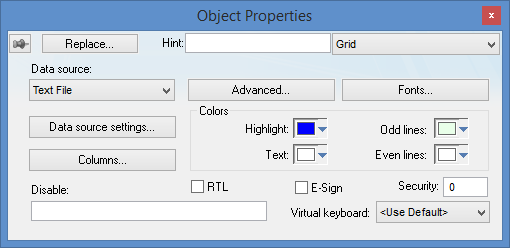
Step 8: Click the Data Source field, select Class Tag.
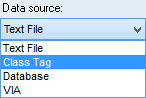
Step 9: Click the Data Source Settings button. The Grid Data - Class Tag dialog box is opened.
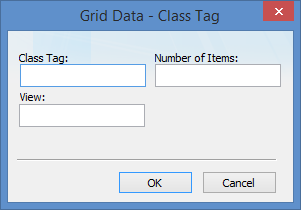
Step 10: Configure the fields called Class Tag and Number of Items as shown below.
![]()
Step 11: Click OK to close the Grid Data - Class Tag dialog box.
Step 12: Click Columns. The Columns dialog box is opened.
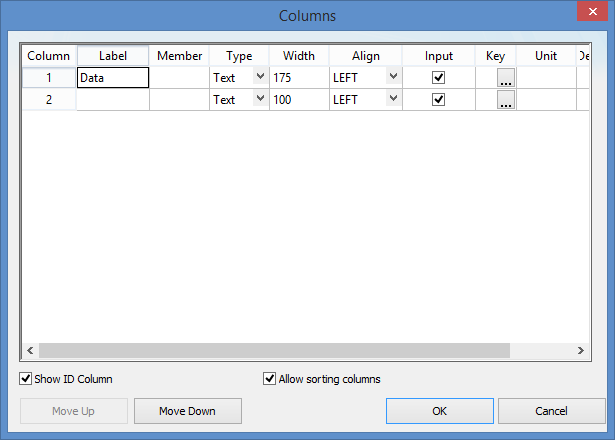
Step 13: Configure the Columns dialog box as shown below.
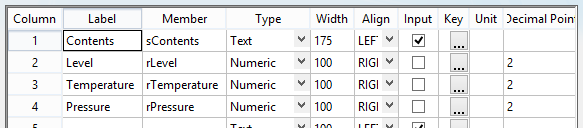
Step 14: Click OK to close the Columns dialog box.
Step 15: Click the Virtual keyboard combo box and select Alpha Numeric.
Step 16: Save changes and close GRID screen.
Step 17: your runtime is on a remote machine, then use the Remote Management tools on the Home tab of the Ribbon to download your project to the remote machine.
Step 18: Start the runtime and use the tank valves to fill and empty the tanks.
Step 19: Open the TREND screen and verify that it is displaying the expected data.
Step 20: Change the Contents column for one or more of your tanks and go back to the Main screen to verify that it was changed in the class tag.
