Lab 32: Working with Trends
Step 1: In the Insert tab of the Ribbon select Trend under Task Worksheets.
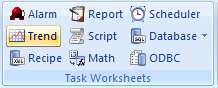
Step 2: The TREND001 worksheet is opened in a new tab in the workspace.
Step 3: On the Tag Name, configure the Tags cTank[1].rLevel, cTank[2].rLevel and cTank[3].rLevel. Leave everything else as default.
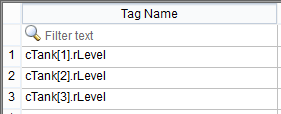
Step 4: Save the Worksheet as 1.
Step 5:Open the Template screen.
Step 6: Click the Application button and click Save As on the Application menu. The Save As dialog box is opened.
Step 7: In the File name field, enter Trend.
Step 8: Click Save. The Save As dialog box is closed.
Step 9: In the Graphic Ribbon, select Trend under Data Objects.
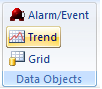
Step 10: Click and drag on the TREND screen to shape the object.
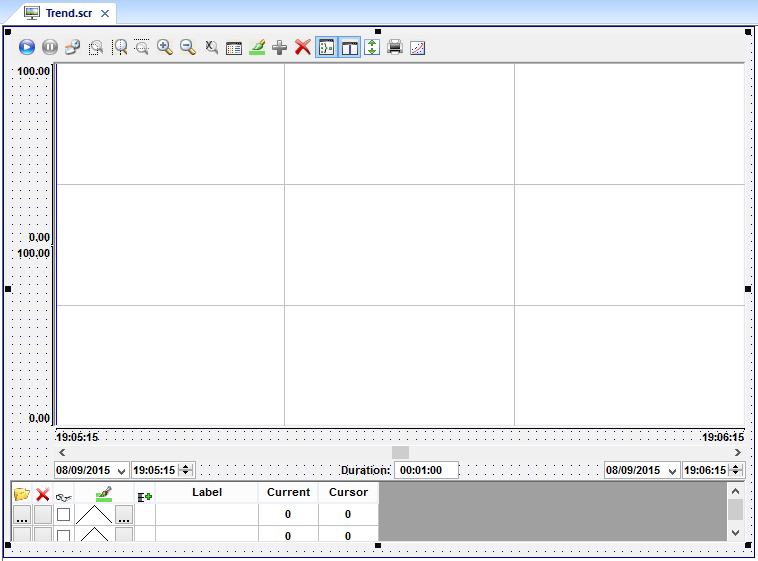
Step 11: Double-click on the object to open the properties.
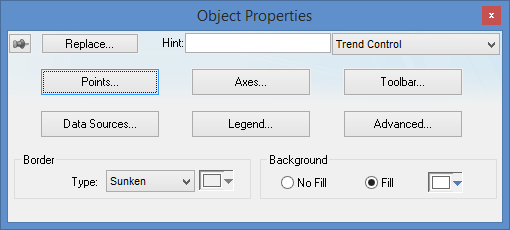
Step 12: Click Points. The Points dialog box is opened.

Step 13: Configure the Points dialog box according to the figure below.
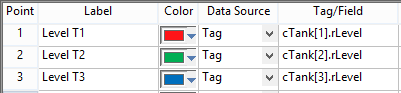
Step 14: Click OK.
Step 15:Click Legend. The Legend dialog box is opened.
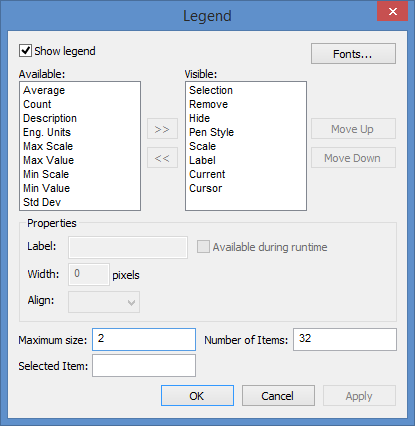
Step 16: Change the Maximum size to 3 since we configured three points.
![]()
Step 17: Click OK.
Step 18: Save your changes and close the TREND screen.
Step 19: If your runtime is on a remote machine, then use the Remote Management tools on the Home tab of the Ribbon to download your project to the remote machine.
Step 20: Start the runtime and use the tank valves to fill and empty the tanks.
Step 21: Open the TREND screen and verify that it is displaying the expected data.
