Lab 31: Working with Events
Step 1: On the Global tab of the Project Explorer, right-click on Event Logger, and then select Open on the shortcut menu.
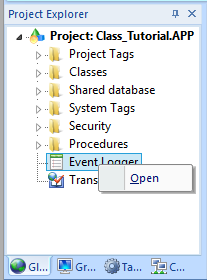
Step 2: The Event Settings dialog box is opened.
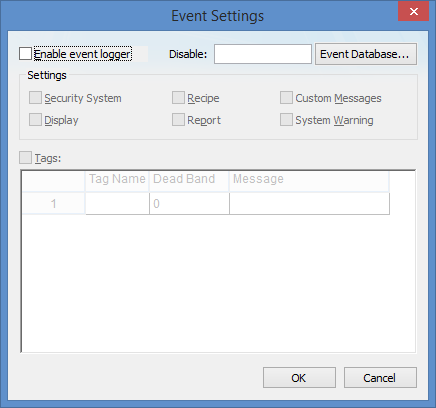
Step 3: Select Enable event logger.
Step 4: In the Settings group, select Security System, Display, Recipe, Report, Custom Messages, and System Warning.
Step 5: . Select Tags.
Step 6: In the Tag Name column, enter bSimulation.
Step 7: In the Message column, enter {If(bSimulation=0,"Simulation Off","Simulation On")}.
Step 8: The Event Settings should look similar to the following,
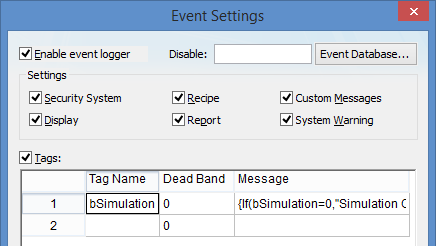
Step 9: Click OK to close the Event Settings dialog box.
Step 10: Open the Template screen.
Step 11: Click the Application button and click Save As on the Application menu. The Save As dialog box is opened.
Step 12: In the File name field, enter Events.
Step 13: Click Save. The Save As dialog box is closed.
Step 14: On the Graphics tab of the Ribbon in the Data Objects group, click Alarm/Event.
Step 15: Click and drag the mouse on the EVENTS screen to draw the Alarm/Event Control object.
Step 16: Double-click on the Alarm/Event Control object to open the object properties dialog box.
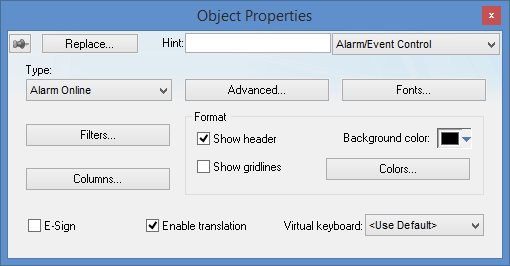
Step 17: In the Type field, select Event.
Step 18: Click Columns. The Columns dialog box is opened.
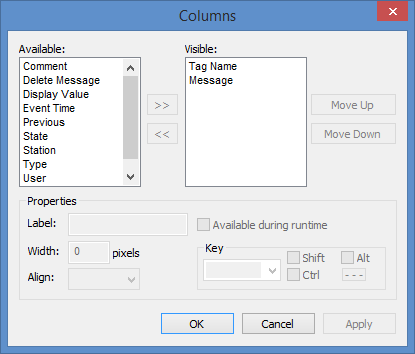
Step 19: Use the left and right double arrow controls and Move Up and Move Down buttons to move Event Time, Value, User, and Station from the Available list to the Visible list as shown below.
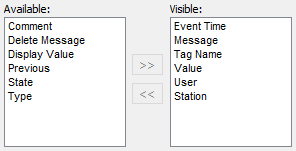
Step 20:Click OK to close the Columns dialog box.
Step 21: In Background Color field, select White.
Step 22: Click Fonts. The Font dialog box is opened.
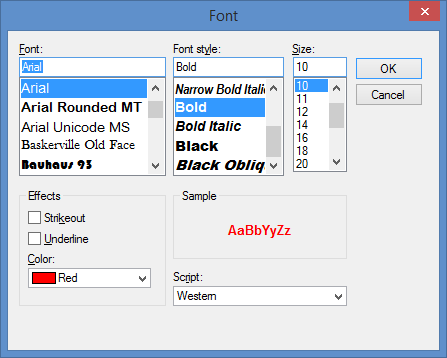
Step 23: In the Color field, select Black.
Step 24: Click OK to close the Font dialog box.
Step 25: Close the Alarm/Event Control object properties dialog box
Step 26: Save and close the EVENTS screen.
Step 27: If your runtime is on a remote machine, then use the Remote Management tools on the Home tab of the Ribbon to download your project to the remote machine.
Step 28: Start the runtime and exercise your project.
Step 29: Open the EVENTS screen and verify that it is displaying the expected events.
