Topic 4.5.1: Overview
- You can quickly translate your project's user interface to multiple languages
- To add a target language to the Translation Table:
- Open the Translation Table worksheet by doing one of the following:
o On the Insert tab of the ribbon, in the Global group, click Translation.
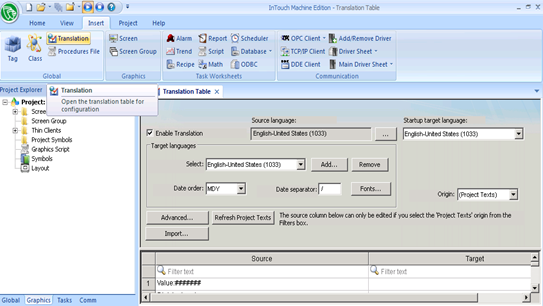
- Make sure the Enable Translation option is selected.
- Set the source language: right of the Source language box, click the browse button. The Languages dialog box is displayed.
o In the Languages dialog box, select the language for which your project was originally developed, and then click OK. The selected language is set in the Source language box.
- Set the target language: In the Target languages group, click Add. The Languages dialog box is displayed.
o In the Languages dialog box, select the language to which you want to translate your project, and then click OK.
o The selected language is added to the Select list, and a new worksheet is created for the language.
- Configure Date order and Date separator as needed for the target language.
- Use the Filters to search the worksheet for specific text items.
- For each text item in the Source column, enter the translation in the Target column. You can manually translate the items one by one, or you can use a translation service such as Google Translate to automatically translate multiple items.
- Review the translated items in the Target column in order to confirm the translations and make sure they correspond with the untranslated items in the Source column. If you want to keep the original, untranslated text for a specific item, leave the Target column blank.
- Save and close the worksheet.
- Set the project's language during run time
- In the Graphics tab of the Project Explorer, double-click a project screen to open it for editing.
- On the Graphics tab of the ribbon, in the Active Objects group, click Button.
- Draw a Button object in the project screen.
- Double-click the Button object. The Object Properties dialog is displayed.
- In the Caption box, type English.
- Click Command. The Command animation properties are displayed in the dialog.
- In the first row of the On Down tab, in the Expression field, type SetLanguage(1033).
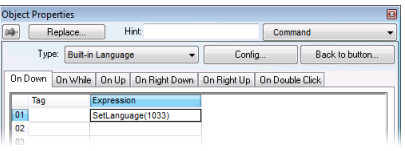
o Close the Object Properties dialog.
o Duplicate the Button object, replacing the caption with French and the expression with SetLanguage(1036).
o Save and close the project screen.
Last modified: Friday, 27 March 2020, 12:40 PM
