Lab 23: Creating Your Own Project Symbols
Step 1: Open the Main screen.
Step 2: On the Graphics tab of the Ribbon in the Shapes group, select Rectangle.
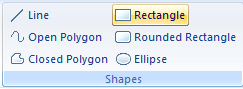
Step 3:Click and drag on the screen to shape the object.
Step 4: Double-click on the rectangle to open the Object Properties window.
Step 5: In the Background section, select Dark Blue.
Step 6: Click on the Caption button.
Step 7: Type Tank Contents into the field.
Step 8: Under Align, select Top Center
Step 9:Click on Fonts.
Step 10: In Font Style, select Bold.
Step 11: In Color, select White.
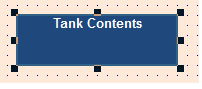
Step 12: Click OK.
Step 13: On the Graphics tab of the Ribbon in the Shapes group, select Rectangle.
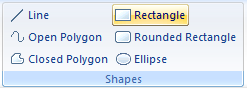
Step 14:Click and drag on the Main screen to shape the object.
Step 15: Double-click on the Rectangle to open the Object Properties window.
Step 16: Click on the Caption button.
Step 17: Type the following text into the field:
Level: {#Data.LevelTag:cTank[1].rLevel}
Temp: {#Data.TempTag:cTank[1].rTemperature}
Press: {#Data.PressureTag:cTank[1].rPressure}
Step 18: Click OK
Step 19: Position this rectangle above the first rectangle.
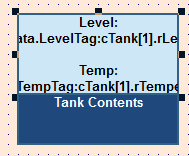
Step 20: On the Graphics tab of the Ribbon in the Shapes group, select Rectangle.
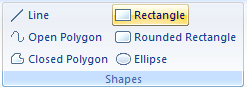
Step 21: Click and drag on the Main screen to shape the object.
Step 22: Double-click on the Rectangle to open the Object Properties window.
Step 23: In the Background section, select Dark Blue.
Step 24: Click on the Caption button.
Step 25: Type the following text into the field:
Tank Number {Trunc(#Tank.TankNum:1)}
Step 26: Click on Fonts.
Step 27: In Font Style, select Bold.
Step 28: In Color, select White.
Step 29: Click OK.
Step 30: Position this rectangle above the second rectangle.
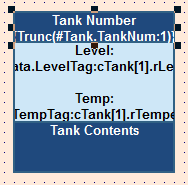
Step 31: On the Graphics tab of the Ribbon in the Active Objects group, select Text.
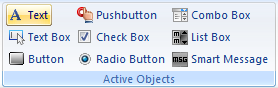
Step 32: Click on the Main screen to add the object. A cursor will appear.
Step 33: Type #################### at the cursor and click Enter.
Step 34: Double-click on the Text object to open the Object Properties window.
Step 35: Select the Border and Background boxes (default colors).
Step 36: Select Fonts.
Step 37: Configure the Font as Courier New, Style Bold
Step 38: Click OK
Step 39: Click the Text data link… button.
Step 40: In the Tag/Expression, configure #Data.ContentsTag:cTank[1].sContents
Step 41: Click the box for Input Enabled.
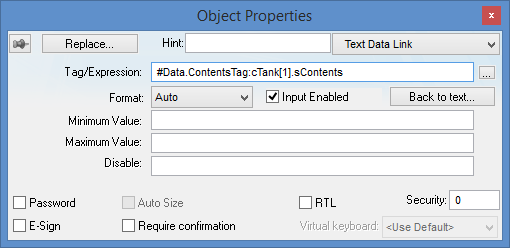
Step 42: Position the Text object on top of the lower rectangle.
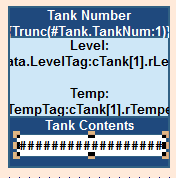
Step 43: Select all four objects by drawing a box around the objects with your cursor
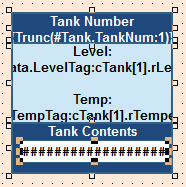
Step 44: Right-click the selected objects and click Create Linked Symbol.
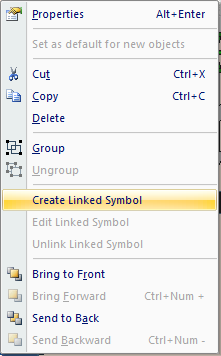
Step 45: A Save As dialog box is opened. For File name, type TankData and click Save.
Step 46: The objects are now a linked symbol. Back on the Main screen double-click the symbol to open the Object Properties window.
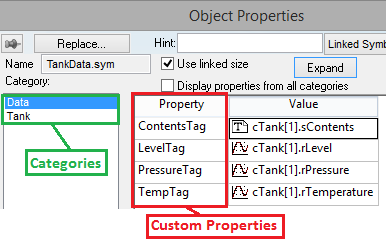
Step 47: Observe the defined Categories and Custom Properties.
Step 48: In the Libraries group of the Graphics tab of the Ribbon, click on Symbols.
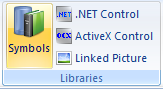
Step 49: The Symbols tab will be displayed in the Workspace.
Step 50: Click on Project Symbols on the left. Select the TankData symbol from the Symbols group.
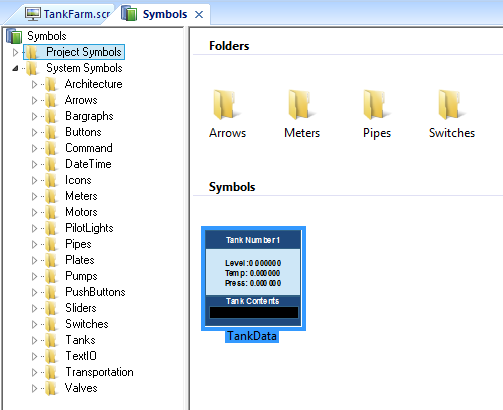
Step 51: Select the tab in the Workspace for the Main screen.
Step 52: Click on the screen to place the symbol.
Step 53: Double-click the symbol to open the Object Properties window.
Step 54: Configure the properties to access Tank 2 as below.
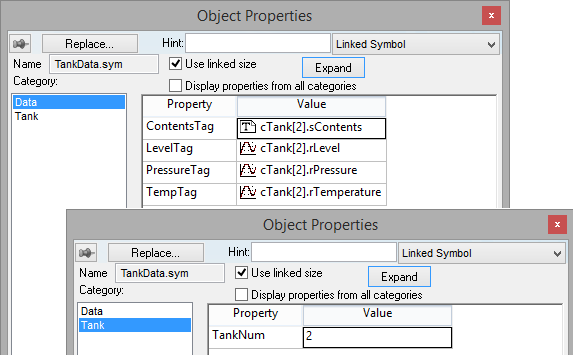
Step 55: Repeat Steps 50-56 for Tank 3.
Step 56: Save and close Main.
Step 57: If your runtime is on a remote machine, then use the Remote Management tools on the Home tab of the Ribbon to download your project to the remote machine. Start the runtime and test.
