Lab 22: Using the Symbol Library
Step 1: Open the Main screen.
Step 2: In the Libraries group of the Graphics tab of the Ribbon, click on Symbols.
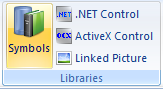
Step 3: The Symbols tab will be displayed in the Workspace.
Step 4: Expand the System Symbols folder of the System in the menu on the left.
Step 5: Click on the Tanks folder in the menu on the left.
Step 6:Click tank01 to select it. The cursor will change, indicating the symbol is now ready to be placed.
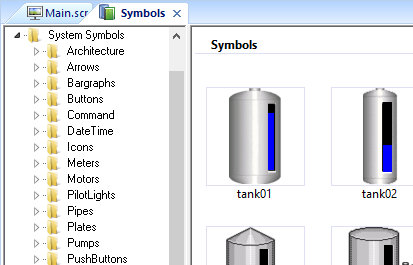
Step 7: Click on the tab of the Main screen in the Workspace.
Step 8: Click on any point to insert the Symbol.
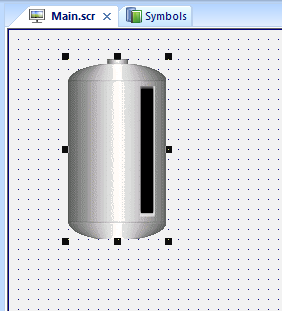
Step 9:Repeat these steps for the following symbols:
• Arrows\Arrow05
• Arrows\Arrow07
• Meters\Meter07 (insert two copies of this symbol)
• Pipes\Pipe01 (insert two copies of this symbol)
• Pipes\Pipe16
• Pipes\Pipe02
• Valves\Valve05
• Valves\Valve06
Step 10: Create the following layout on the Main screen using the added symbols.
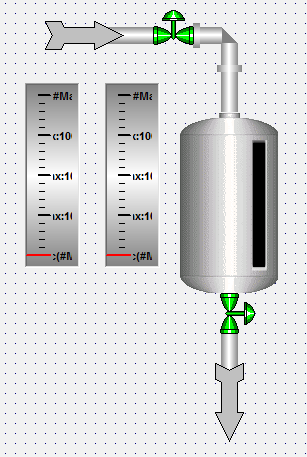
Step 11: Double-click on the Tank01 symbol to open the Object Properties Window.
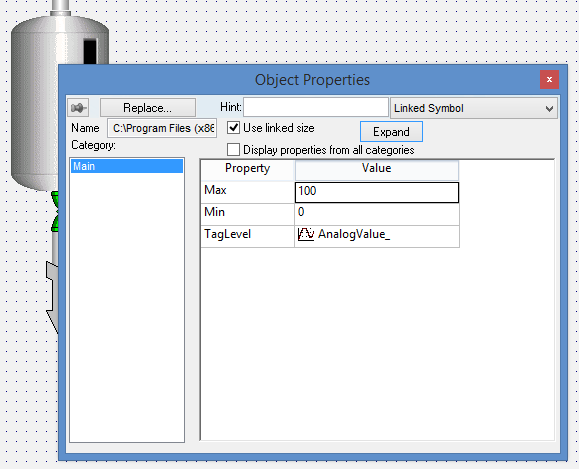
Step 12:The Properties listed are preconfigured Custom Properties for the objects in the Linked Symbol. These can be assigned to Captions or Animations within the Symbol, and can reference static values or even tags.
Step 13: Configure the property values as shown below.
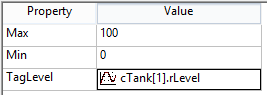
Step 14: Double-click on the Valve05 symbol to open the Object Properties Window.
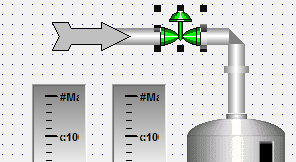
Step 15: Configure the property values as shown below:
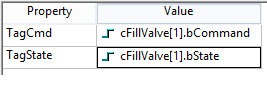
Step 16: Double-click on the Arrow05 symbol to open the Object Properties Window.
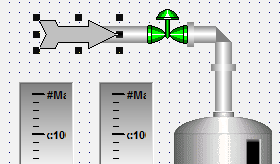
Step 17: Configure the property values as shown below:
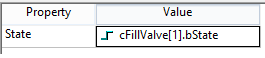
Step 18: Double-click on the Valve06 symbol to open the Object Properties Window.
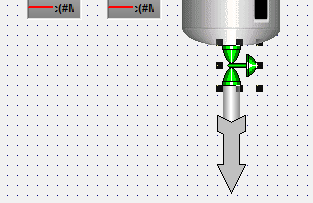
Step 19: Configure the property values as shown below:
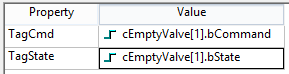
Step 20: Double-click on the Arrow07 symbol to open the Object Properties Window.
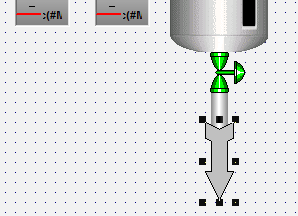
Step 21: Configure the property values as shown below:
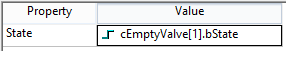
Step 22: Double-click on the first Meter07 symbol to open the Object Properties Window.
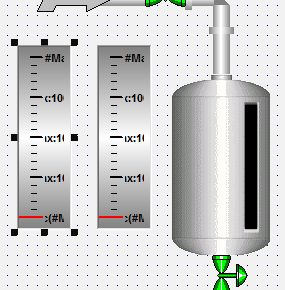
Step 23: Configure the property values as shown below:
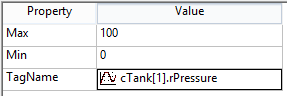
Step 24:Double-click on the second Meter07 symbol to open the Object Properties Window.
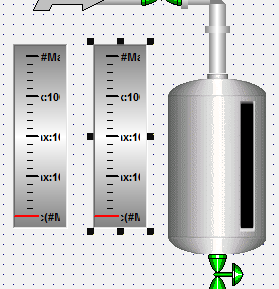
Step 25: Configure the property values as shown below:
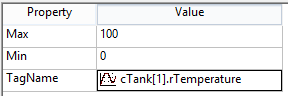
Step 26: Repeat steps 2 through 25 to create similar layouts for Tanks 2 and 3. When you are done, then the Main screen should look similar to the following:
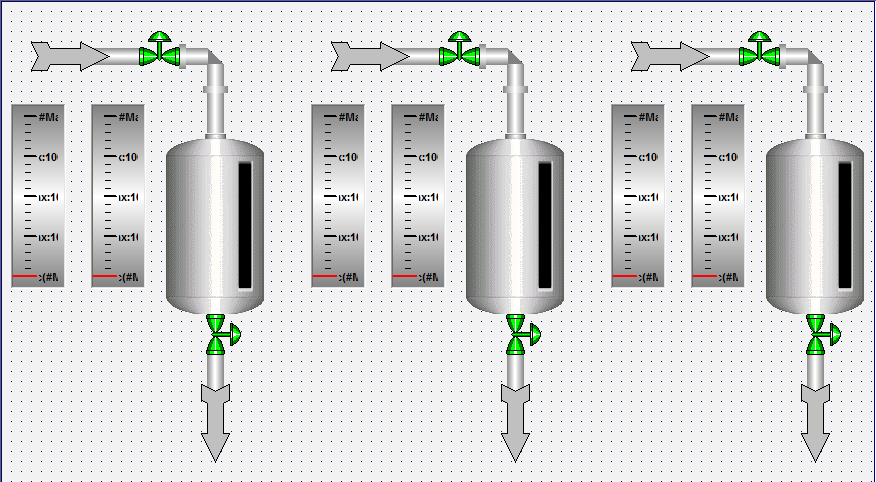
Step 27: Save and close the Main screen.
Step 28: If your runtime is on a remote machine, then use the Remote Management tools on the Home tab of the Ribbon to download your project to the remote machine. Start the runtime and test.
