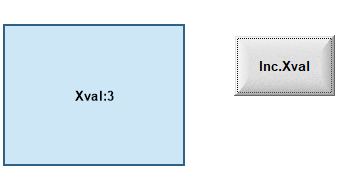Topic 4.3.1: Command Animation
- Use the Animations group to apply animations to a screen object or group of objects

- Firs select object and on the Graphics
tab, in the Animations group, click Command
to add the animation to a selected object or group of objects. Double-click on
the object to view its object properties.
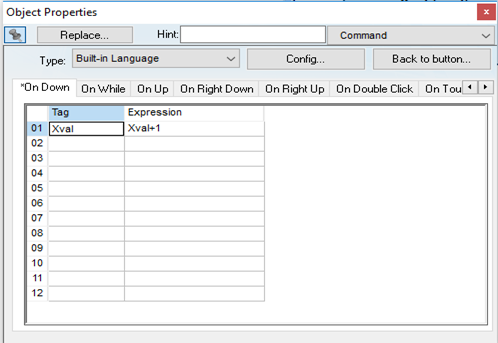
- The Command animation provides one tag for each one of the events supported by it. Notice that more than one event can be configured simultaneously for the same Command animation.
- Type menu: This setting defines the type of action that must be executed by the event of the Command animation.
|
Type |
Description |
|
Built‑in Language |
Allows you to configure a script using the ITEH built-in language. When this type is selected, the user can configure up to 12 expressions for each event in the Expression column. |
|
VBScript |
Allows you to configure a script using the standard VBScript language. |
|
Open Screen |
Allows you to configure the Command animation to open a specific screen when the event is triggered during runtime. |
|
Close Screen |
Allows you to configure the Command animation to close a specific screen when the event is triggered during runtime. |
|
Set Tag |
Allows you to configure the Command animation to set a tag when the event is triggered during runtime. |
|
Reset Tag |
Allows you to configure the Command animation to reset a tag when the event is triggered during runtime. |
|
Toggle Tag |
Allows you to configure the Command animation to toggle a tag when the event is triggered during runtime. |
Config button: Launches the Configuration dialog, where the Command animation can be fully configured.
Here in run time we seen that when we click on Inc.Xval button value of Xval tag is increase by one.