Topic 6.2.2 – Using MES .NET Controls
Docking the Controls Within a Symbol
Docking allows you to automatically position controls in relation to the other elements on the canvas. You can dock a control to the top, bottom, left, or right of a symbol. If you want to dock a control, you must draw a rectangle first; then you can dock the control to the rectangle. This establishes clear boundaries for the symbol and provides a reference for docking the control to the edges of the symbol. After docking, the control is moved accordingly.
To dock a control, select the Dock property, and then click on the appropriate layout option to position the control in relation to the symbol.
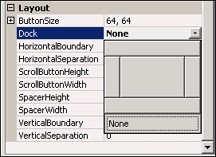
Associating the ButtonBar Control With Other Controls
The ButtonBar control shows buttons for other controls that are embedded on the canvas in the same ArchestrA symbol. To show the buttons for a control, you must associated the control with the ButtonBar control by setting its ButtonBarName property to the name of the ButtonBar control. You can also associate multiple controls with the same ButtonBar control.
The ButtonBar control can either show the buttons for:
- A specific control
- All associated controls
Showing the Buttons for a Specific Control
To configure the ButtonBar control to show the buttons for a specific control, set the ShowAllControlsButton property to False and the ControlInCharge property to the name of the control for which you want to show the buttons.
Showing the Buttons for all Associated Controls
To configure the ButtonBar control to show the buttons of all controls that are associated with it, set the ShowAllControlsButton property of the ButtonBar control to True.
Logging on and Refreshing the .NET Controls Automatically
You can configure the Wonderware MES Software/Operations .NET controls to automatically log on users when they access the controls at runtime, automatically log on to entities, and automatically refresh the controls.
Logging on the Controls Automatically
You can configure the controls to log on an operator at runtime automatically by setting the AutoLoginUsers property to True. Then, at runtime, either the logon dialog box appears for the control, or the current InTouch user is logged on automatically. If the AutoLoginUsers property is set to False, you need to configure a script to log on users to the controls.
Logging on to Entities Automatically
If one or more controls in your symbol require the runtime operator to log on to an entity, you can set the AutoLogOnEnt property of those controls that require a logon to True. At runtime, the control then opens the logon dialog box for the control. If the AutoLogOnEnt property is set to false, you need to configure a script to log on users to the controls.
Refreshing the Controls Automatically
You can configure controls to ignore any:
- Internal attempt to refresh the control
- External attempt to refresh the control with the RefreshData command
To ignore refresh events, you set the IgnoreRefreshEvents property to True. This setting is useful if the symbol contains more than one control and only one of the controls is visible at a time.
Ignoring refresh events also improves performance because hidden controls are not refreshed. For the visible control, set the IgnoreRefreshEvents property to False so that it can show the latest data.
Using the Operations .NET Controls in InTouch
You can configure InTouch to use the MES controls just as you would any other .NET control that you indirectly embed by using ArchestrA symbols. For more information about embedding ArchestrA symbols that contain .NET controls, see the ArchestrA and InTouch Integration Guide.
Logging On and Off Operations Controls
The Wonderware MES Software/Operations .NET controls can use ArchestrA security in InTouch to authenticate a runtime operator.
When using ArchestrA security, the Wonderware MES Software/Operations controls are disabled until you log on to InTouch.
When you attempt to use a .NET control that requires authentication, and identical users are set up, you are automatically logged on. Depending on the control type, a list is shown for you to pick an entity, or the control is ready for use.
However, if you are using a user name that is not configured in Wonderware MES Software/ Operations the logon dialog box appears. Do one of the following:
- Enter a Wonderware MES Software/Operations user name and password to log on to the control. Depending on the control type, a list appears to pick an entity, or the control is ready for use.
- Click Cancel. The control shows only the No User button. If you click this button, either the Switch User dialog box appears (if other users are already logged on), or the Login dialog box appears.
If you log off from the control, you remain logged on to InTouch. If you log off from InTouch, you can no longer use the control until you log on to InTouch again.
