Topic 6.2.1 – MES .NET Controls Overview
Overview
Wonderware MES Software/Operations contains a comprehensive set of .NET controls which facilitate the inclusion of production operations data in HMI applications based on ArchestrA, Web- based information portals, and other third-party applications.
Wonderware MES Software/Operations includes controls for Production, Route, Inventory, Folders, Labor, Consumption, Work/Job Queue, Job Summary, Specifications, Steps/ Procedures, Data Log and Audit/Certification. For descriptions of these controls, see the following pages.
You can embed ArchestrA symbols containing these .NET controls directly into an InTouch application and use them at runtime in WindowViewer.
You can place multiple Wonderware MES Software/Operations .NET controls into one single ArchestrA symbol. You can also place multiple instances of the same .NET control into one single ArchestrA control. There is no limit to the number of Wonderware MES Software/Operations .NET controls you can embed into an ArchestrA symbol.
Installing and Importing the Controls
If you selected the .NET Controls files to be installed during installation of Wonderware MES Software/Operations, they were copied onto your local hard drive in the following folder:
C:\Program Files\Wonderware\MES\Controls
After you import the controls, you can embed them into ArchestrA symbols and configure them as you would configure other .NET client controls embedded into ArchestrA symbols. For example, you can:
- Bind .NET control properties to ArchestrA attributes, InTouch tags, properties of elements, or symbol custom properties
- Write scripts and associate them with Wonderware MES Software/Operations .NET controls events
- Access Wonderware MES Software/Operations.NET controls properties and methods from other elements in the ArchestrA symbol
Operations .NET controls
Wonderware MES Software/Operations includes the following .NET controls.
|
Tab/Component in Operator |
Control Name |
DLL |
|
Button bar |
ButtonBar |
Fact.Controls.ButtonBar |
|
Audit tab |
AuditControl |
FactMES.Controls.Audit |
|
BOM tab |
ConsumptionControl |
FactMES.Controls.Consumption |
|
Data Log tab |
DataLogControl |
FactMES.Controls.DataLog |
|
Genealogy tab |
GenealogyControl |
FactMES.Controls.Genealogy |
|
Inventory tab |
InventoryControl |
FactMES.Controls.Inventory |
|
Job Summary |
JobSummaryControl |
FactMES.Controls.JobSummary |
|
Production tab |
ProductionControl |
FactMES.Controls.Production |
|
Work Queue tab |
QueueControl |
FactMES.Controls.Queue |
|
Route tab |
RouteControl |
FactMES.Controls.Route |
|
Specs tab |
SpecControl |
FactMES.Controls.Spec |
|
Steps tab |
StepsControl |
FactMES.Controls.Steps |
ButtonBar
The ButtonBar control is a special control that provides a set of buttons at runtime that send commands to other associated Wonderware MES Software/Operations .NET controls in the same ArchestrA symbol.

AuditControl
The AuditControl shows all audit-type certifications required for a job to be completed and provides a way for users to sign-off on these certifications.
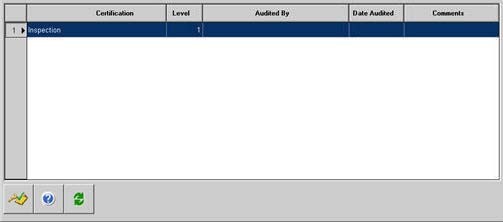
Operators can use the AuditControl at runtime to:
- Refresh the Audit grid
- Sign-off and add comments to the selected certification
- Change the active user
- Start an external application
- Start Internet Explorer
- Open the Operations Help window
ConsumptionControl
The ConsumptionControl lists the BOM (Bill of Materials) items for the active job. It can be used to report consumption for those BOM items, and to change their lot numbers or storage locations.
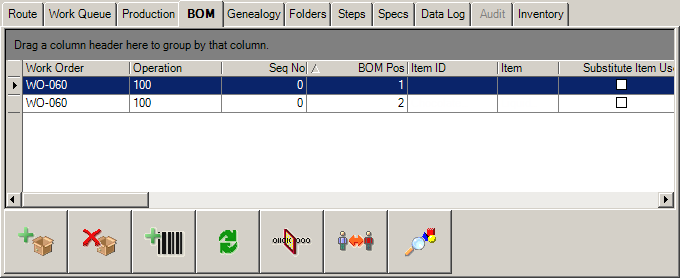
The operator can use the ConsumptionControl to:
- Add consumption
- Record scrap of consumable items
- Set the lot data
- Refresh the ConsumptionControl
- Filter the entries on the ConsumptionControl
- Switch the active user
- View item attributes
DataLogControl
The DataLogControl shows the “log” of data values recorded for the active job and allows new data values to be entered. The collected data is typically not a value that is specified prior to running the job. The fields that appear in this control are created in Supervisor.
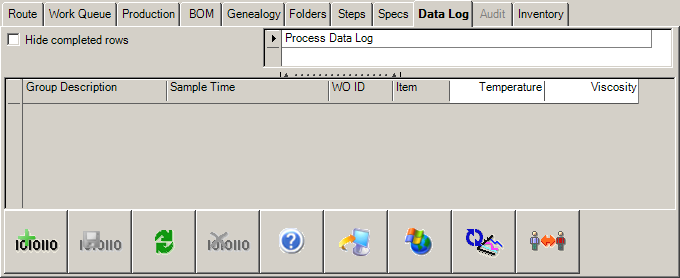
The operator can use the DataLogControl to:
- Add a new row to the grid
- Save all entered data
- Refresh the Data Log grid
- Delete the selected row from the grid
- Open the MES Help window
- Start an external application
- Start Internet Explorer
- Switch between grid display and chart display
- Switch the active user
GenealogyControl
The GenealogyControl shows the consumption history against the running work order. These records include goods and waste consumption. It also allows an operator to change previously reported consumption information.
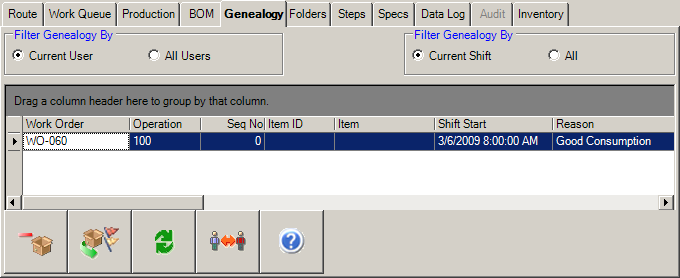
The operator can use the GenealogyControl to:
- Reduce consumption in the current job
- Change the reason the item was consumed by the job (this is known as “Reclassify”)
- Refresh the GenealogyControl
- Switch the active user
- Open the Operations Help window
InventoryControl
The InventoryControl shows the current inventory status of a given entity.
The operator can use the InventoryControl to:
- Transfer inventory from another entity to the selected storage location (this is known as “transfer in”)
- Transfer inventory from the selected entity to another storage location (this is known as “transfer out”)
- Change the grade and status of the selected lot (this is known as “reclassify”)
- Remove all or some of the items from the inventory of the selected storage location (this is known as “scrap”)
- Add, remove, and change the attributes of the selected lot
- Filter parameters to limit the view of the InventoryControl
- Refresh the InventoryControl
- Switch the active user
JobSummaryControl
The JobSummaryControl shows all current job information of a given entity. When multiple jobs are running at once, it determines which job is active so that you can view and work with that job’s data. The JobSummaryControl corresponds to the top pane of the window in Wonderware MES Software/Operations.

ProductionControl
The ProductionControl reports produced items and allows the operator to change the lot data and quantity amounts for each job, and to include good and rejected production of the produced item and its by-products.
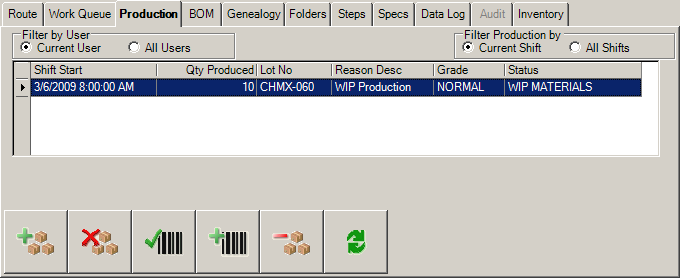
The operator can use the ProductionControl to:
- Add good units to the production
- Add rejected units to the production
- Mark the production lot as processed
- Set a new lot number, production code and storage location
- Reduce units from the production
- Refresh the ProductionControl
QueueControl
The QueueControl allows the operator to log on and log off from jobs of a given entity, manipulate the job queue of a given entity, and to change the state of a job at a given entity.
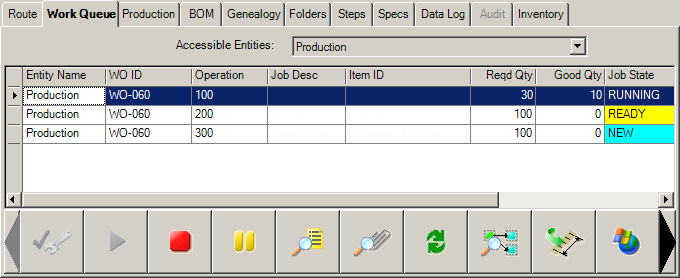
The operator can use the Queue control to:
- Start the selected job
- Stop the currently running job
- Pause the currently running job
- Changes the selected job’s state from “New” to “Ready”
- Show the routing diagram for either the currently running job, or the selected job
- Show all required components for either the currently running job, or the selected job
- Create a new work order to replenish the inventory level for a selected item
- Show attributes of the currently running job, or the selected job
- Refresh the QueueControl
- Download specs for the currently running job
- Switch the active user
- Start Internet Explorer
- Open the Operations Help window
RouteControl
The RouteControl shows the routing and status of all jobs of a given work order.
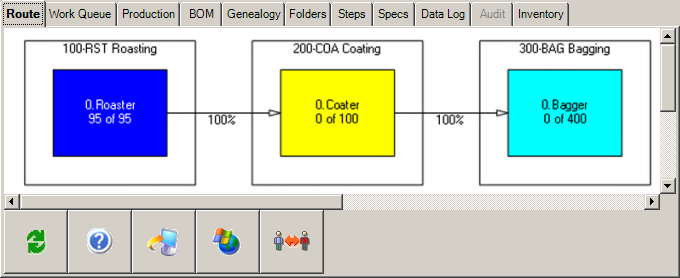
The operator can use the RouteControl to:
- Refresh the RouteControl
- Open the Operations Help window
- Start an external application
- Start Internet Explorer
- Switch the active user
SpecControl
The SpecControl shows the specifications assigned to the active job, but not assigned to any particular step.
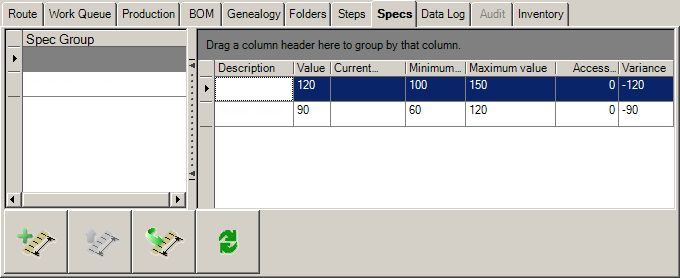
The operator can use the SpecControl to:
- View and modify the minimum, maximum, and “set point” values
- View and modify attached files or comments or instructions
- View the actual value for the active job
- Change the specification guidelines, for a specified job or for subsequent jobs
StepsControl
The StepsControl shows the steps of the currently running job as a procedure guide if steps have been defined for this job.
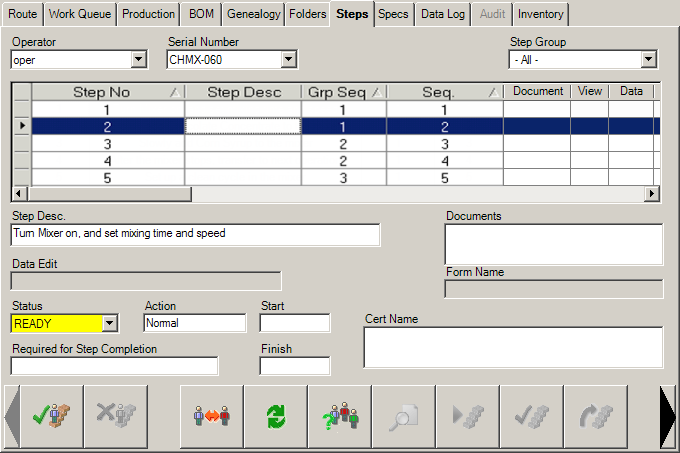
The operator can use the Steps control to:
- Log on to the selected step
- Log off from the selected step
- List all users currently logged on to the selected step
- View a document that is associated with the selected step
- Initiate the action defined for the selected step
- Sign-off the selected step
- Refresh the Steps control
- Mark the state of the active step to “completed”
- Mark the state of the active step as “bypassed”
- Show the Job Event Log dialog box
- Mark the state of any completed step as requiring rework
- Write the current SPC values to Factory Connector
