Topic 6.2.6: Action Scripts
Configuring Action Scripts
- Use action scripts to associate operator actions with graphic objects. You can configure one or more of the following events with a graphic object:
- Clicking the left, center, or right mouse button.
-
- Clicking and holding the left, center, or right mouse button.
-
- Releasing the left, center, or right mouse button.
-
- Double-clicking the left, center, or right mouse button.
-
- Pressing a key or key combination.
-
- Pressing and holding a key or key combination.
-
- Releasing a key or key combination.
-
- Moving a mouse pointer over an object.
An action script can only be configured in the Animation Link Selection panel of the object itself.
Important If a key script exists that is triggered by the same key or key combination as the action script, the action script is executed and the key script is ignored.
To configure an action script
1. Double-click the graphic object. The Animation Links Selection panel appears.
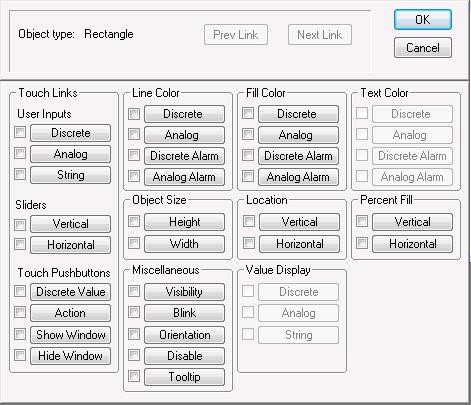
2. Click Action. The Touch -> Action Script dialog box appears.
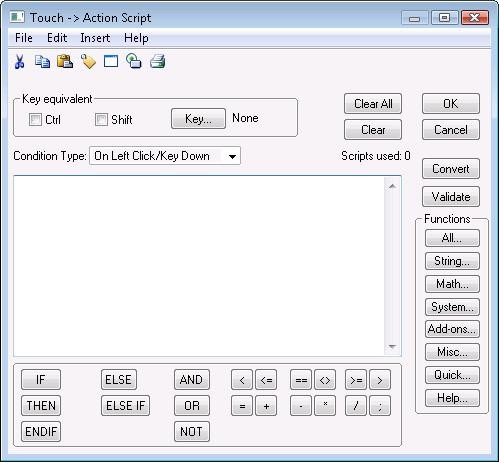
3. In the Condition Type list, click one of the following:
|
To configure a script that |
|
|
executes on this condition |
Click |
|
|
|
|
One time when the left |
On Left Click/Key Down |
|
mouse button or a certain |
|
|
key or key combination is |
|
|
pressed |
|
|
|
|
|
Periodically while the left |
While Left/Key Down |
|
mouse button or a certain |
|
|
key or key combination is |
|
|
pressed |
|
|
|
|
|
One time when the left |
On Left/Key Up |
|
mouse button or a certain |
|
|
key or key combination is |
|
|
released |
|
|
|
|
|
One time when the left |
On Left Double Click |
|
mouse button is double- |
|
|
clicked |
|
|
|
|
|
One time when the right |
On Right Click |
|
mouse button is pressed |
|
|
|
|
|
Periodically while the right |
While Right Down |
|
mouse button is pressed |
|
|
|
|
|
One time when the right |
On Right Up |
|
mouse button is released |
|
|
|
|
|
One time when the right |
On Right Double Click |
|
mouse button is double- |
|
|
clicked |
|
|
|
|
|
One time when the center |
On Center Click |
|
mouse button is pressed |
|
|
|
|
|
Periodically while the center |
While Center Down |
|
mouse button is pressed |
|
|
|
|
|
One time when the center |
On Center Up |
|
mouse button is released |
|
|
|
|
|
One time when the center |
On Center Double Click |
|
mouse button is double- |
|
|
clicked |
|
|
|
|
|
One time when the mouse |
On Mouse Over |
|
moves over the object |
|
4. If you select On Left Click/Key Down, While Left/Key Down, or On Left/Key Up:
a. Click Key. The Choose Key dialog box appears.
b. Click a key.
c. Select the Ctrl and/or Shift check boxes to assign a control key and/or shift key combination to your selected key.
5. If you select While Left/Key Down or While Right Down, type a time interval between 1 and 360000 milliseconds in the Every box.
6. If you select On Mouse Over, in the After box, type the number of milliseconds between 1 and 360000 to pass after the mouse has moved over the object before the script is executed.
7. Type your script in the window.
8. Click OK.
To delete all action scripts associated with an InTouch graphic object
1. Double-click the graphic object. The object properties panel appears.
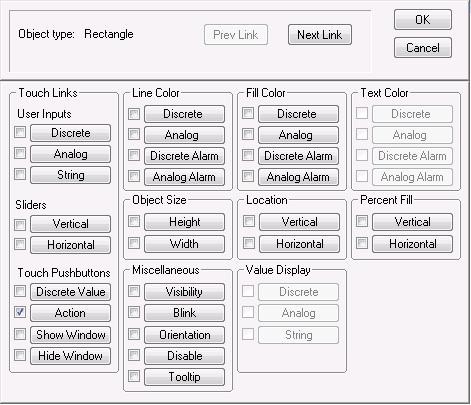
2. Click to clear the Action check box. The action scripts will not be executed during run time. If you click the Action button, the editor opens with the last action script that you saved for any object.
To delete an individual action script
1. Double-click the graphic object that has the action script to delete. The object properties panel appears.
2. Click the Action button. The Touch -> Action Script dialog box appears.
3. In the Condition Type list, click the script trigger.
4. On the Edit menu, click Clear. The script from the main section clears and the associated script is deleted.
