1.3.4) Schedule Configuration
Schedule Configuration is used to add task on timely basis.
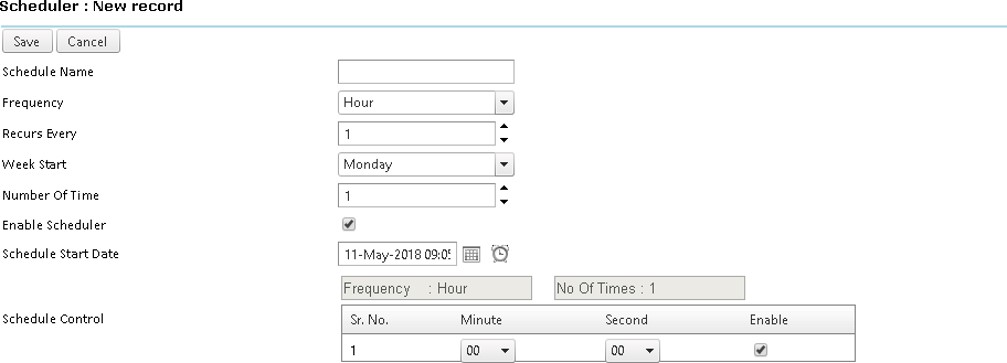
|
SR NO |
FIELD NAME |
DESCRIPTION |
|---|---|---|
|
1 |
Schedule Name |
Name of the schedule |
|
2 |
Frequency |
Select frequency unit of the schedule execution from the list Ex. Minute, Hour, Day, Week, Month. |
|
3 |
Recurs Every |
Number of interval of frequency Ex. If frequency is Day and schedule should be executed every 2 days, then enter 2 in this textbox |
|
4 |
Week Start |
When frequency is Week, then select the first day of the week to be considered in schedule execution |
|
5 |
Number Of Time |
Number of time the schedule should execute in 24 Hours Ex. If frequency is Day and schedule should be executed every 2 days 3 times one at 10.00 am, other at 2.00 pm and other at 6.00 pm then enter 3 in this textbox |
|
6 |
Enable Scheduler |
Want to enable schedule or not |
|
7 |
Schedule Start Date |
Date and Time after which schedule will be considered for the execution |
|---|---|---|
|
8 |
Schedule Control |
If frequency is Day and schedule should be executed every 2 days 3 times, there will be 3 rows in this table. Select time in each row respectively 10.00 am, 02.00 pm, 06.00 pm |
Zip Mail Configuration

|
SR NO |
FIELD NAME |
DESCRIPTION |
|---|---|---|
|
1 |
Zip Mail |
Want to do Zip Mail or not |
|
2 |
Maximum Send Size |
Attachment will of which Size. Allowable Size is between 1MB to 9 MB |
|
3 |
Mail Type |
Type of Mail. Ex. Outlook, SMTP. |
|
4 |
SMTP Server |
SMTP Server Name if the Mail Type is SMTP |
|
5 |
From |
Mail ID of the sender |
|
6 |
Save Copy To Sent Folder |
Want to save mail in sent folder or not |
Mail To Configuration
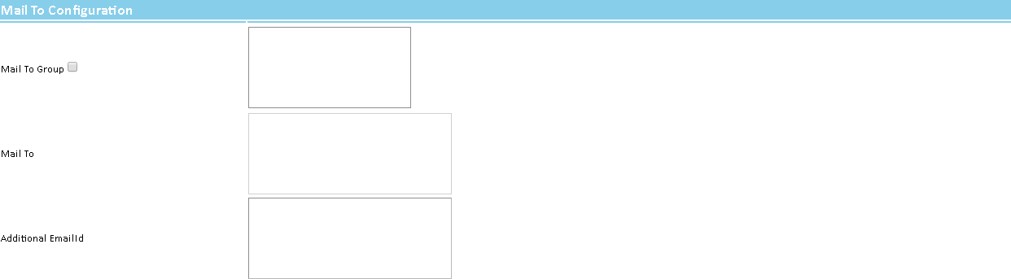
|
SR NO |
FIELD NAME |
DESCRIPTION |
|---|---|---|
|
1 |
Mail To Group |
Select group name to whom mail should be sent |
|
2 |
Mail To |
Selected mail recipients will be displayed |
|
3 |
Additional Email ID |
If you want to add mail ids other than selected mail recipients |
Mail CC/BCC Configuration
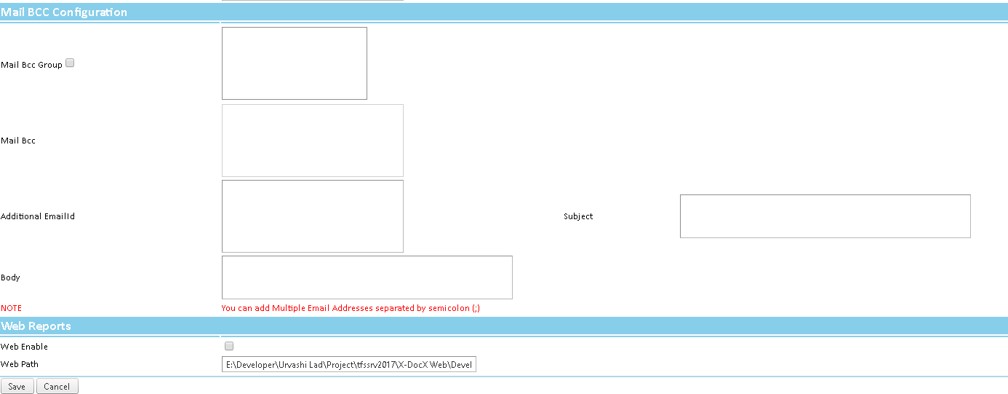
| Sr. No | Field Name | Description |
|---|---|---|
| 1 | Mail CC/ BCC Group | Select group name to whom mail should be sent |
| 2 | Mail BCC | Selected mail recipients will be displayed |
| 3 | Additional Email ID | If you want to add mail ids other than selected mail recipients |
| 4 | Subject | Subject of the Mail |
| 5 | Body | Detail description of sending mail |
| 6 | Web Enable | Want to enable web report or not |
| 7 | Web Path | Path where report should be there if Web Enable is checked. If configured properly, you can see the generated reports in alarm web from Report Viewer menu.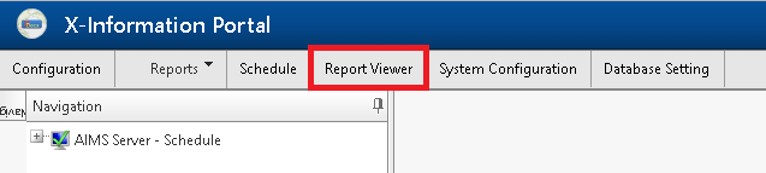 |
Report Viewer
You can see the generated Reports from this menu only if you checked mark web enable option as shown below:

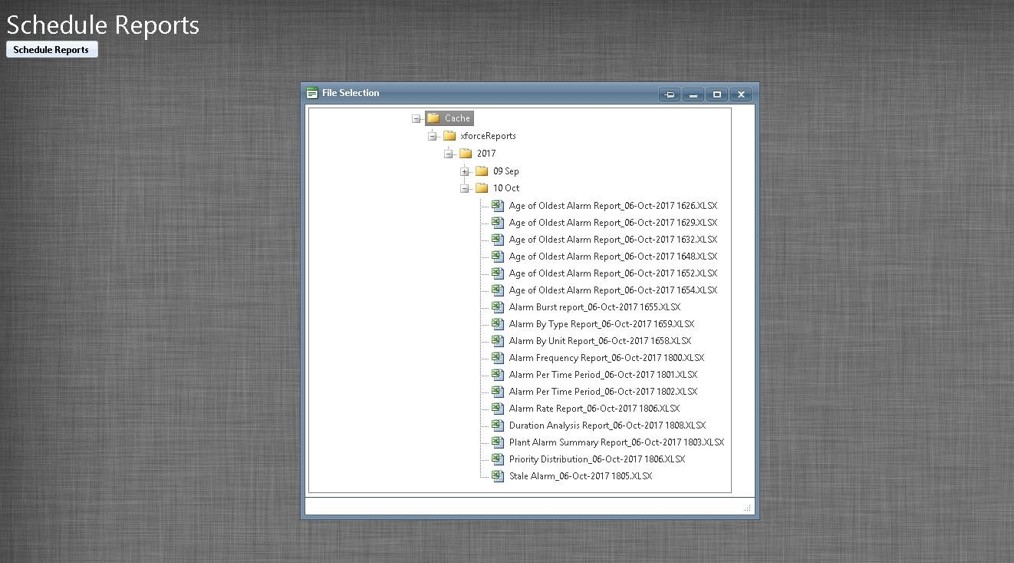
You can now configure different reports to generate on timely basis. To add History Report click on Add New as shown below:
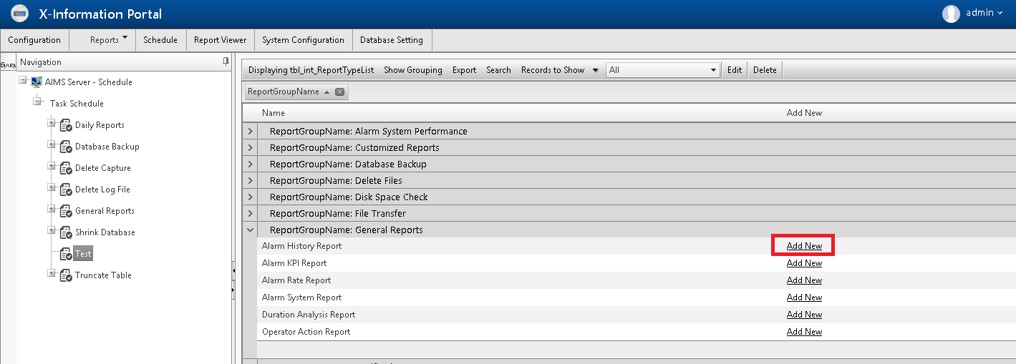
You can get below UI after clicking on Add New.
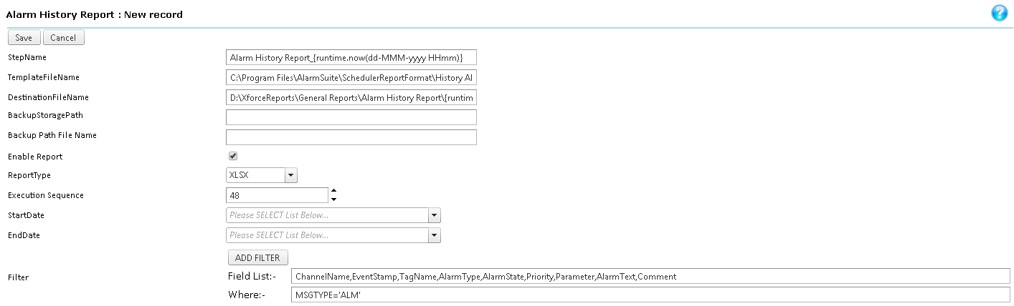
| Sr. No | Field Name | Description |
|---|---|---|
| 1 | StepName | Name of the Report EX : Alarm History Report_{runtime.now(dd-MMM-yyyy HHmm)} |
| 2 | TemplateFileName | Report Format File name along with path |
| 3 | DestinationFileName | Destination file name with path |
| 4 | BackupStoragePath | Backup storage path |
| 5 | Backup Path File Name | File name to be save as backup file |
| 6 | Enable Report | Want to enable Report or not |
| 7 | ReportType | Type of Report to be generated like XLSX, HTM, MHT, PDF, CSV. |
| 8 | Execution Sequence | Execution Sequence of the report for the generation |
| 9 | StartDate | Start Date of the Report |
| 10 | EndDate | End Date of the Report |
| 11 | Field List | List of column name separated by comma to be displayed in generated report. |
| 12 | Where | Filter to be applied for the report. |
