LV configuration
Lv Configuration
- Using Lv configuration user can configure Lv Page. Lv configuration page will be open by clicking on lv configuration menu as shown in below picture.
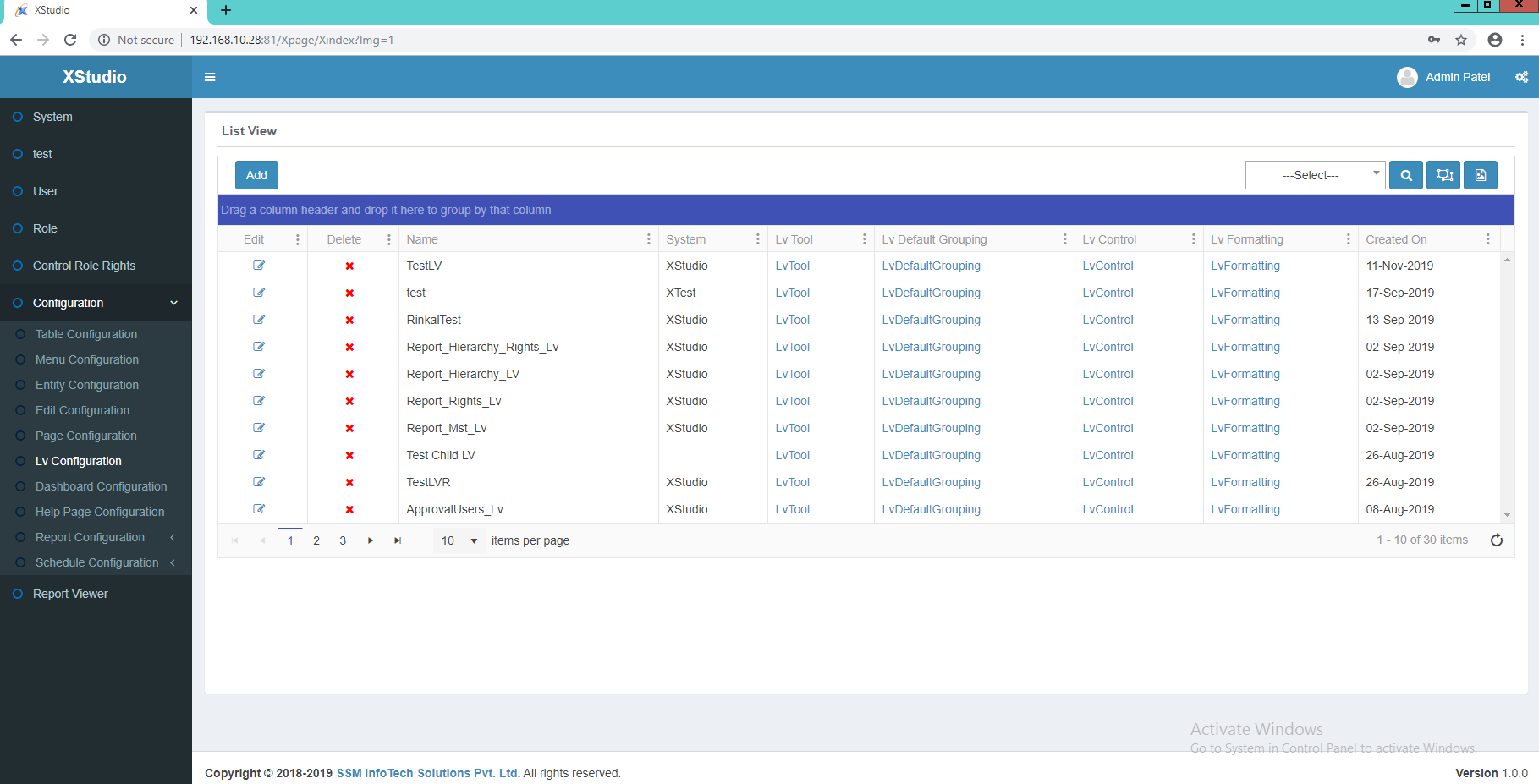
- New Lv can be added by clicking on Add button. After clicking add button screen will be display as per below picture.
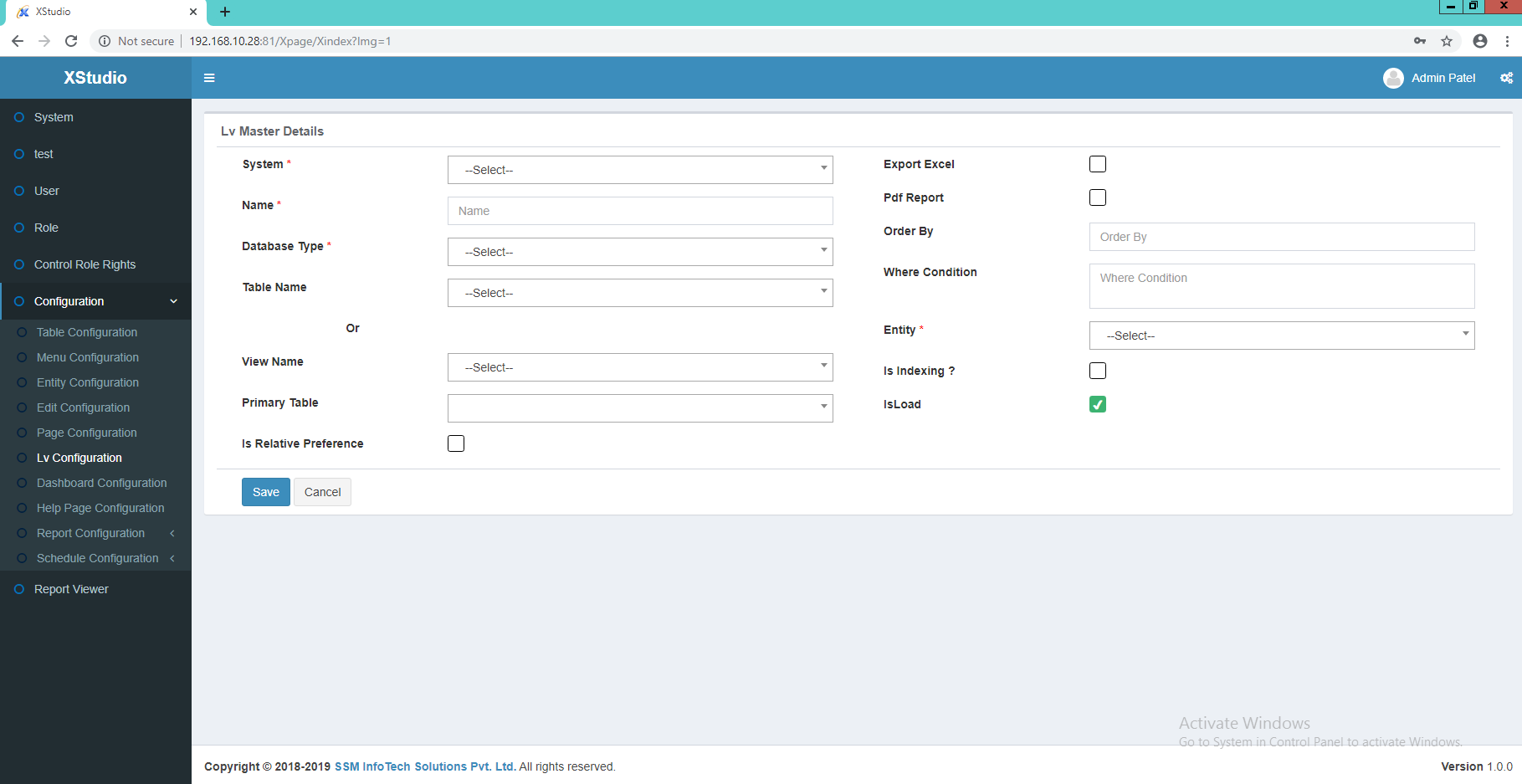
Lv configuration fields:
- System: System name.
- Name: Name of Lv.
- Database Type: Database type either configuration or data.
- Table Name: Main table name.
- View Name: View name.
- Primary Table: Primary table name.
- Entity: Entity name.
- Export Excel: Check if export to excel is require in lv.
- Pdf Report: Check if export to pdf is require in lv.
- Order By: Order by lv data with specific column.
- Where Condition: where condition to filter lv data.
- Is Indexing:
- Is Load: Check if lv needs to load default.
- Need Relative Preference: Check if relative preference is require.
- User can edit and delete records from lv as shown in below image.
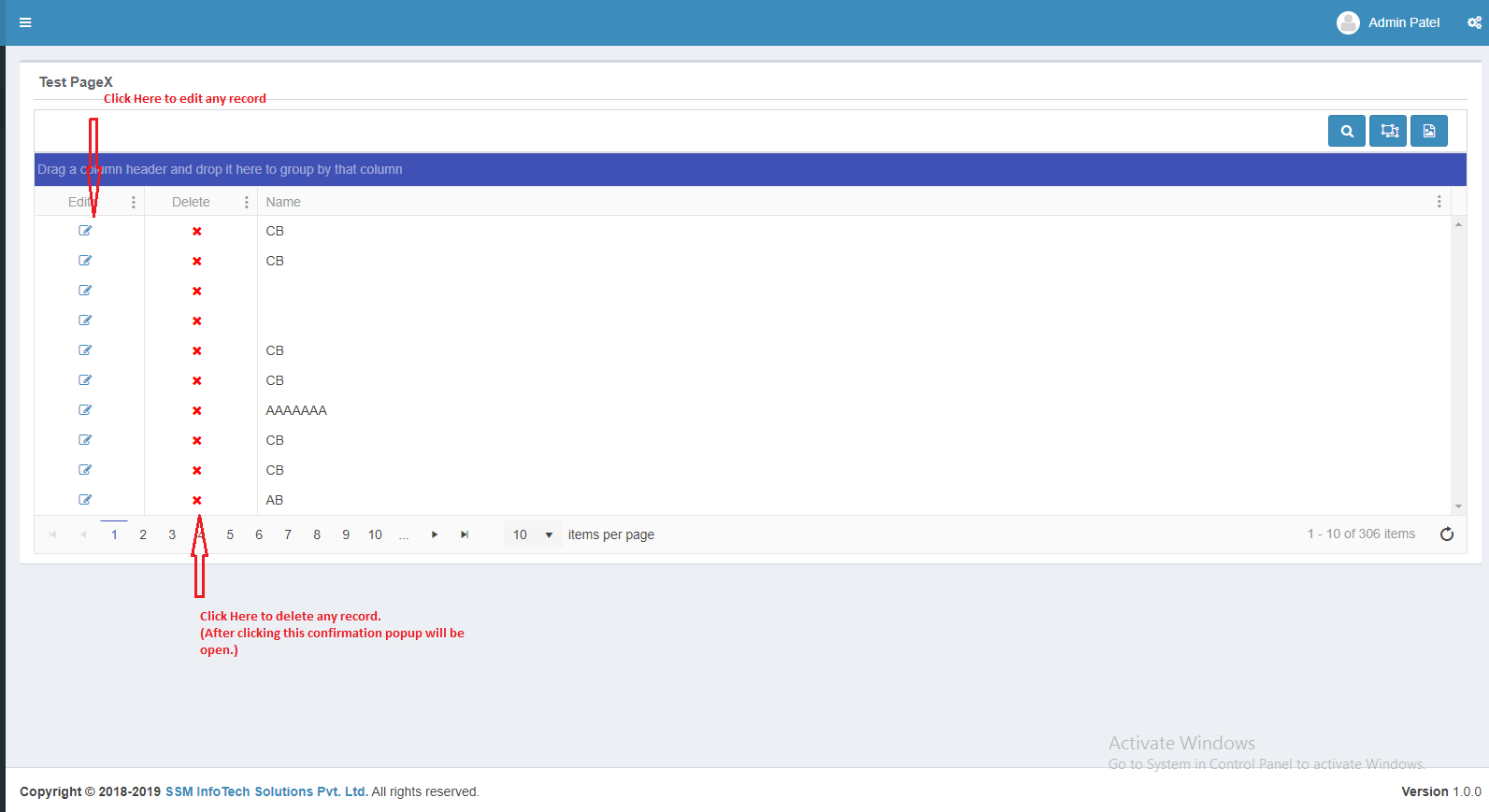
Lv Tool
Lv Tool is use to configure Lv columns. Lv Tool will be open by clicking on lv Tool link from Lv Master Listview as shown in below picture.
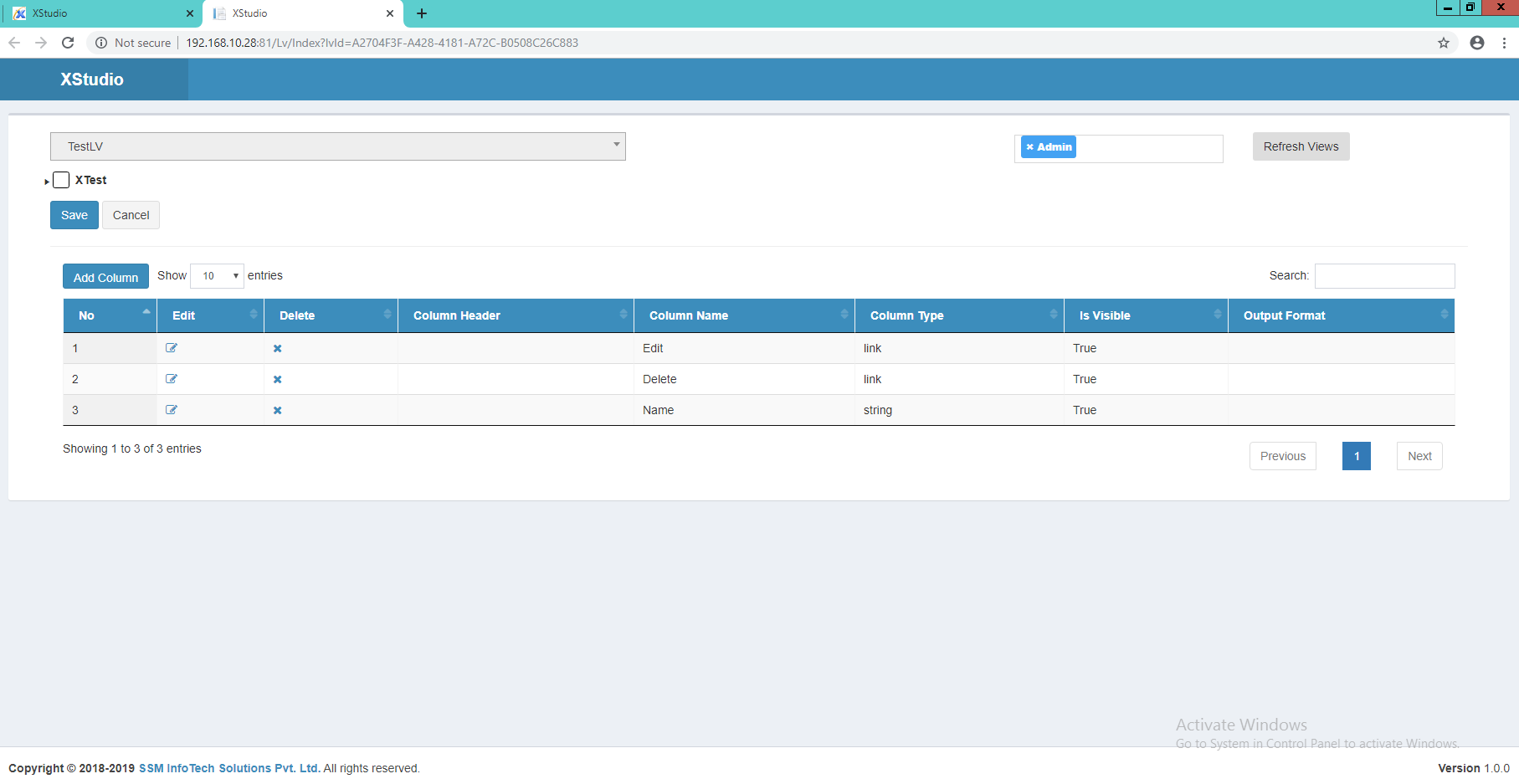
User can select columns to be display in listview from entity configured in lv configuration as shown in below image.
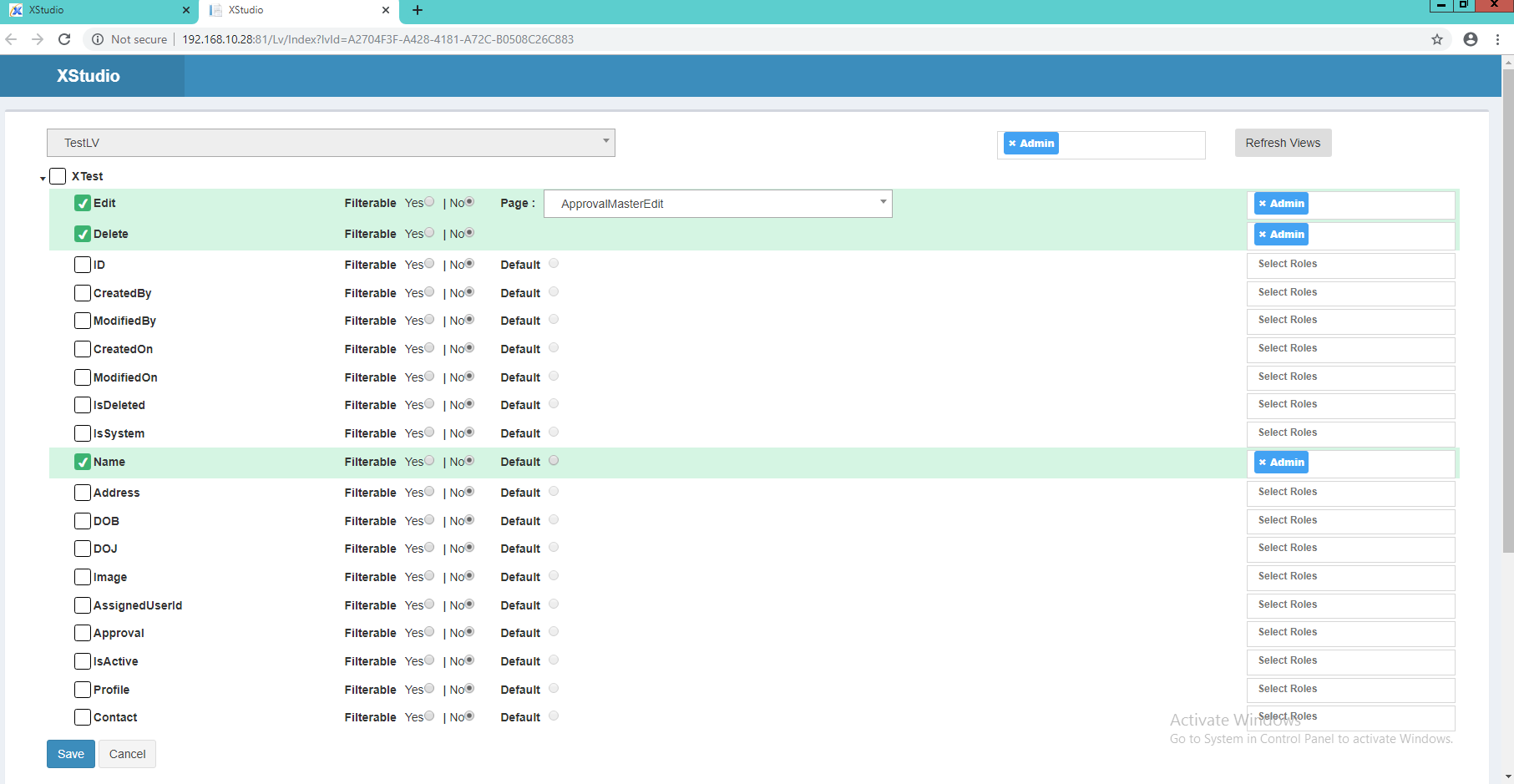
User can select roles for each column as well as role for each columns can be selected at once by selecting from combo box at the top.
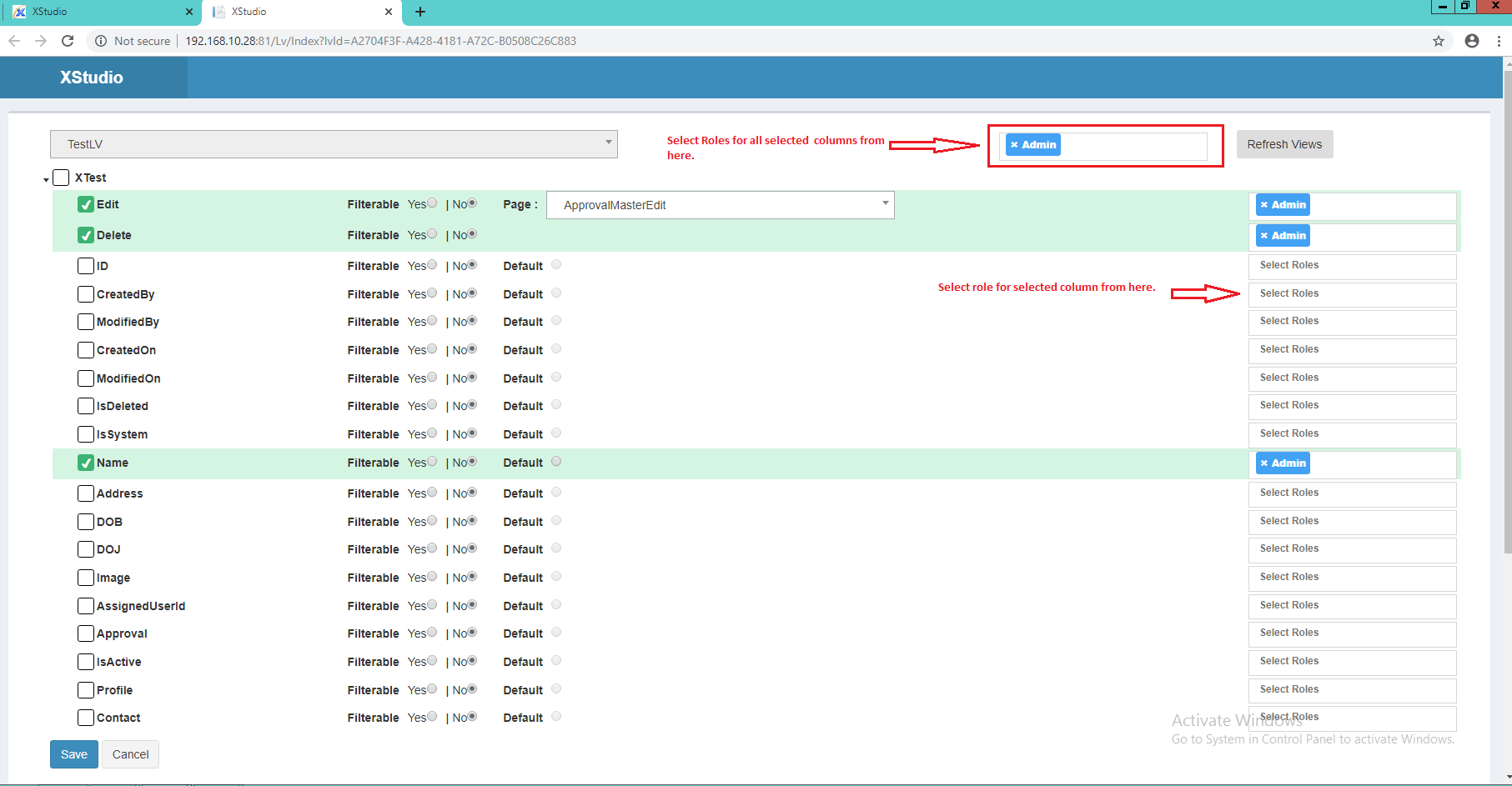
User can select whether column need to filter or not and can select one column as default filterable column and can select its order (either ascending or descending).
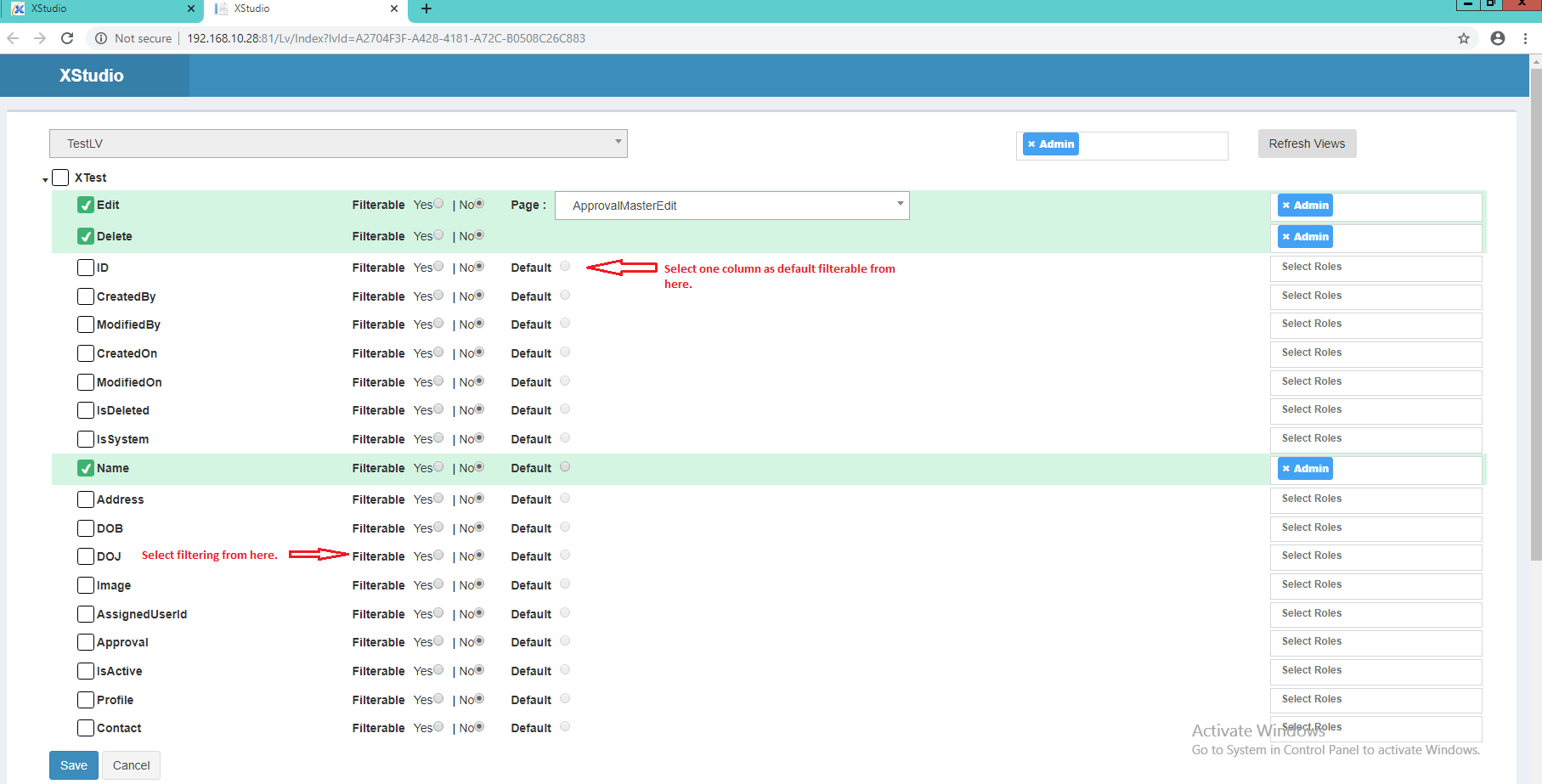
After this all selection selected columns will be display in tabular format along with its details. Application developer can edit this details as per requirement.
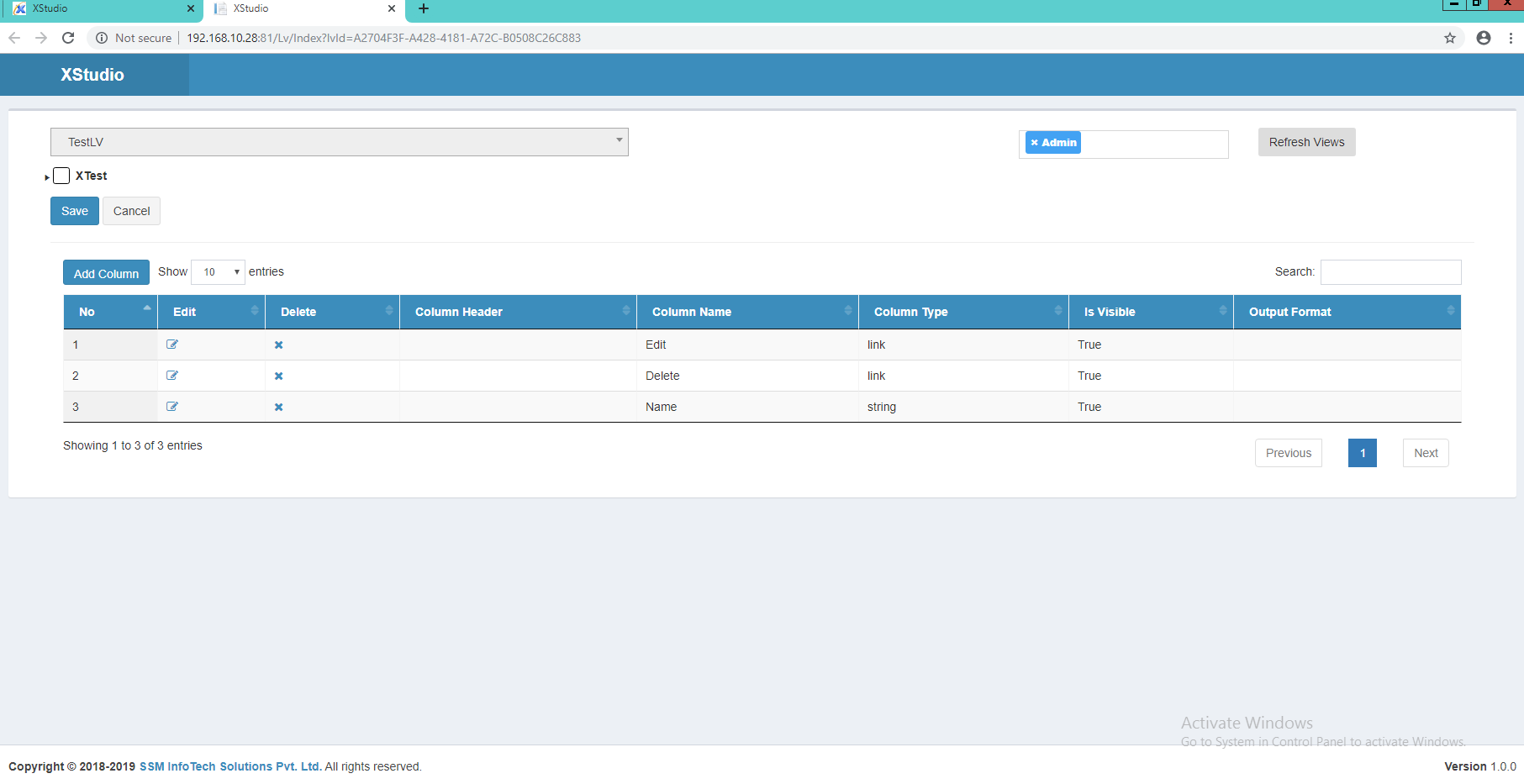
- User can add custom columns with all its details.
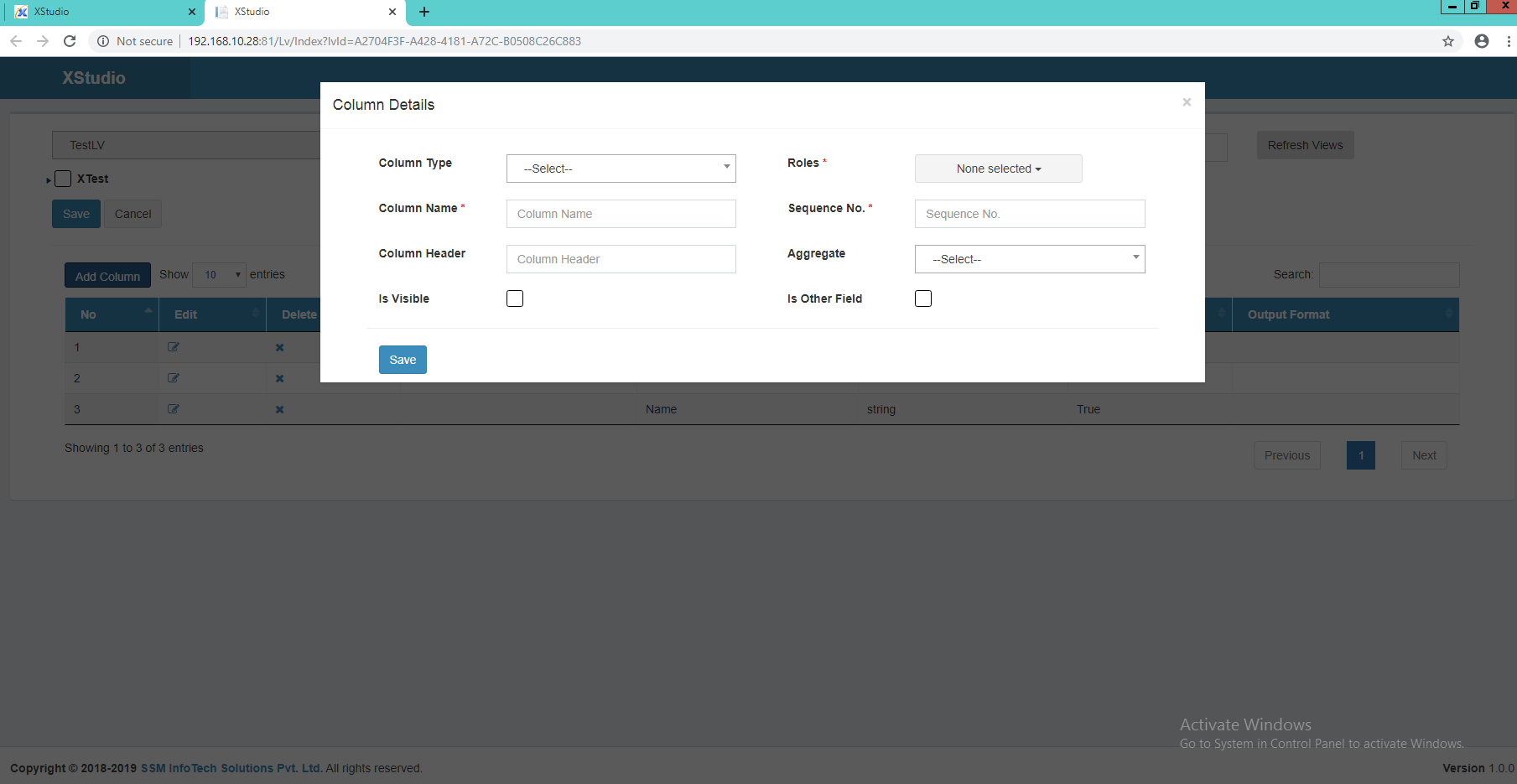
- After modifying columns configuration user can refresh view that is already generated as shown as below image.
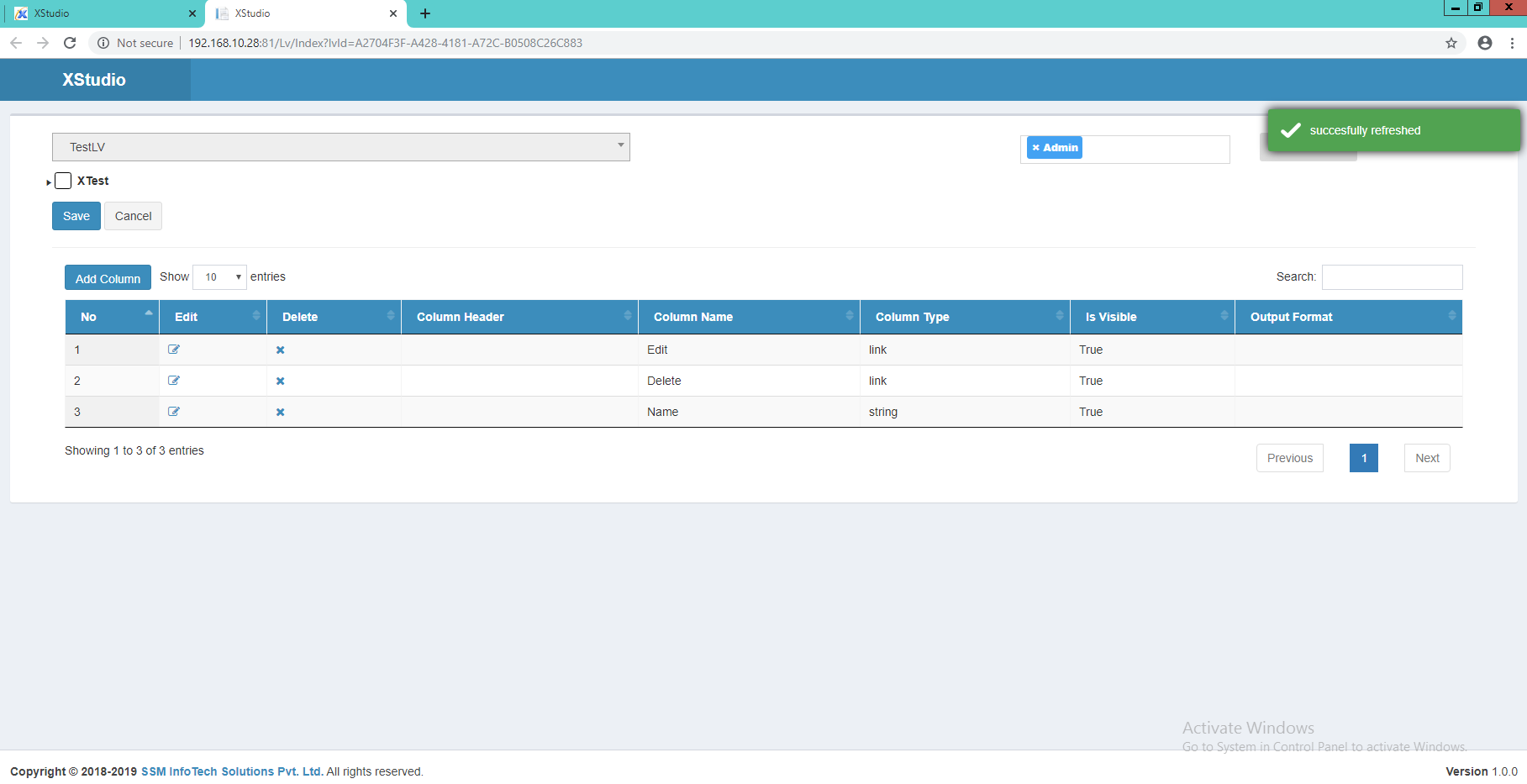
Last modified: Monday, 11 November 2019, 4:55 PM
