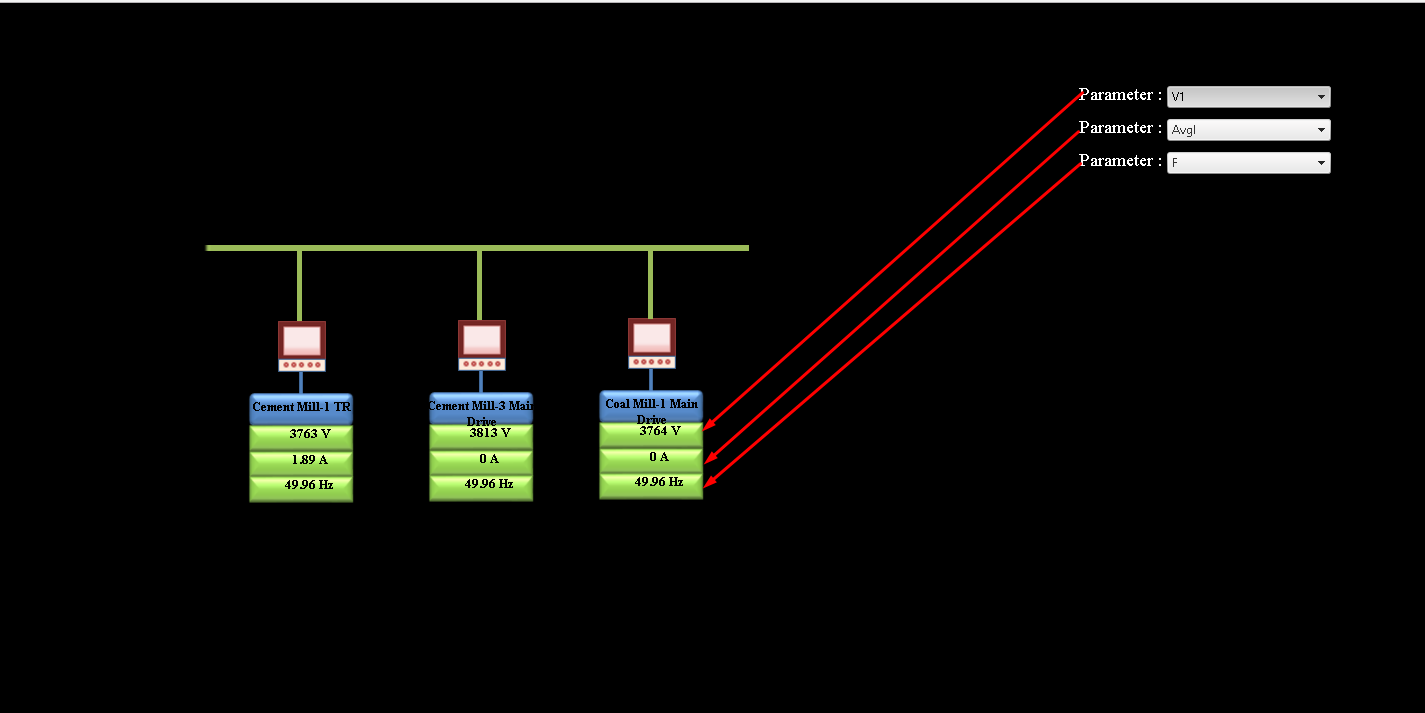sample Of SLD Creation
All master Entry Has been Completed.
Create SLD in our Ex:“SLDTrining”(which one is created)
Go to Home Screen Click on “Home” Menu.
In Dropdown List Select you SLD name and click on “Show” button and below screen will be loaded.
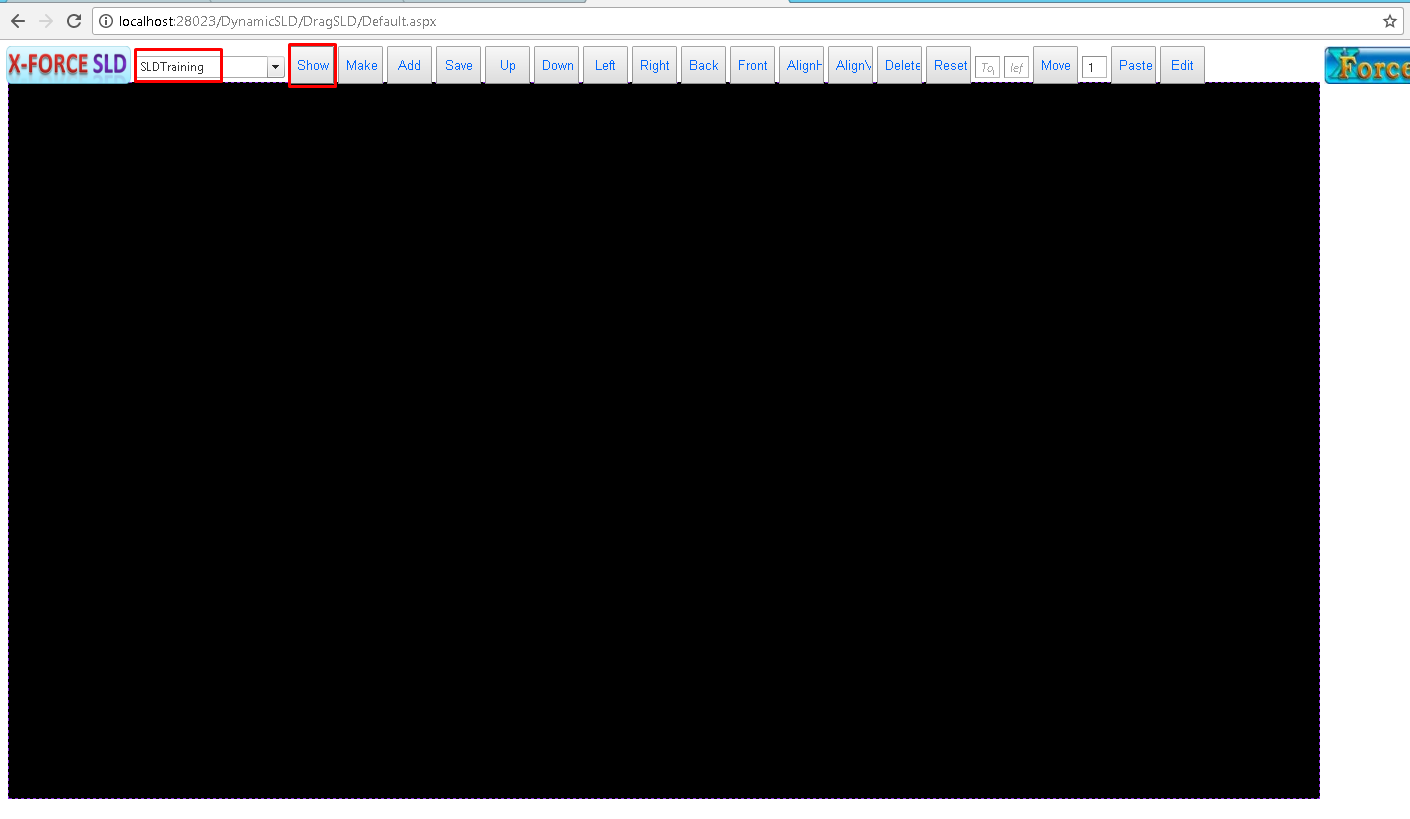
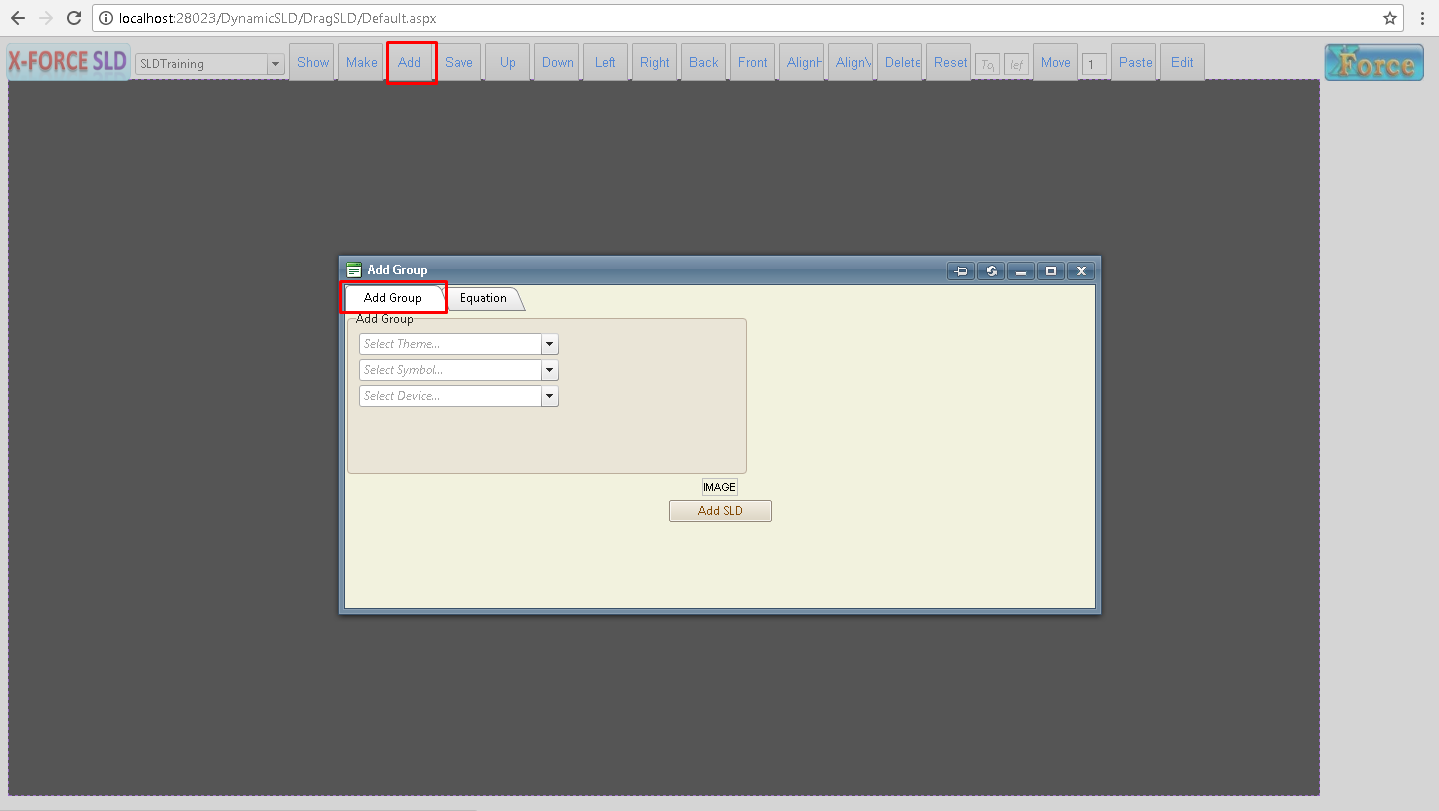
Click On “Add” button can seen in above screen. and Group Popup will be appear now click on “Add Group” Tab.
Select Theme, Select Symbol, select Device.
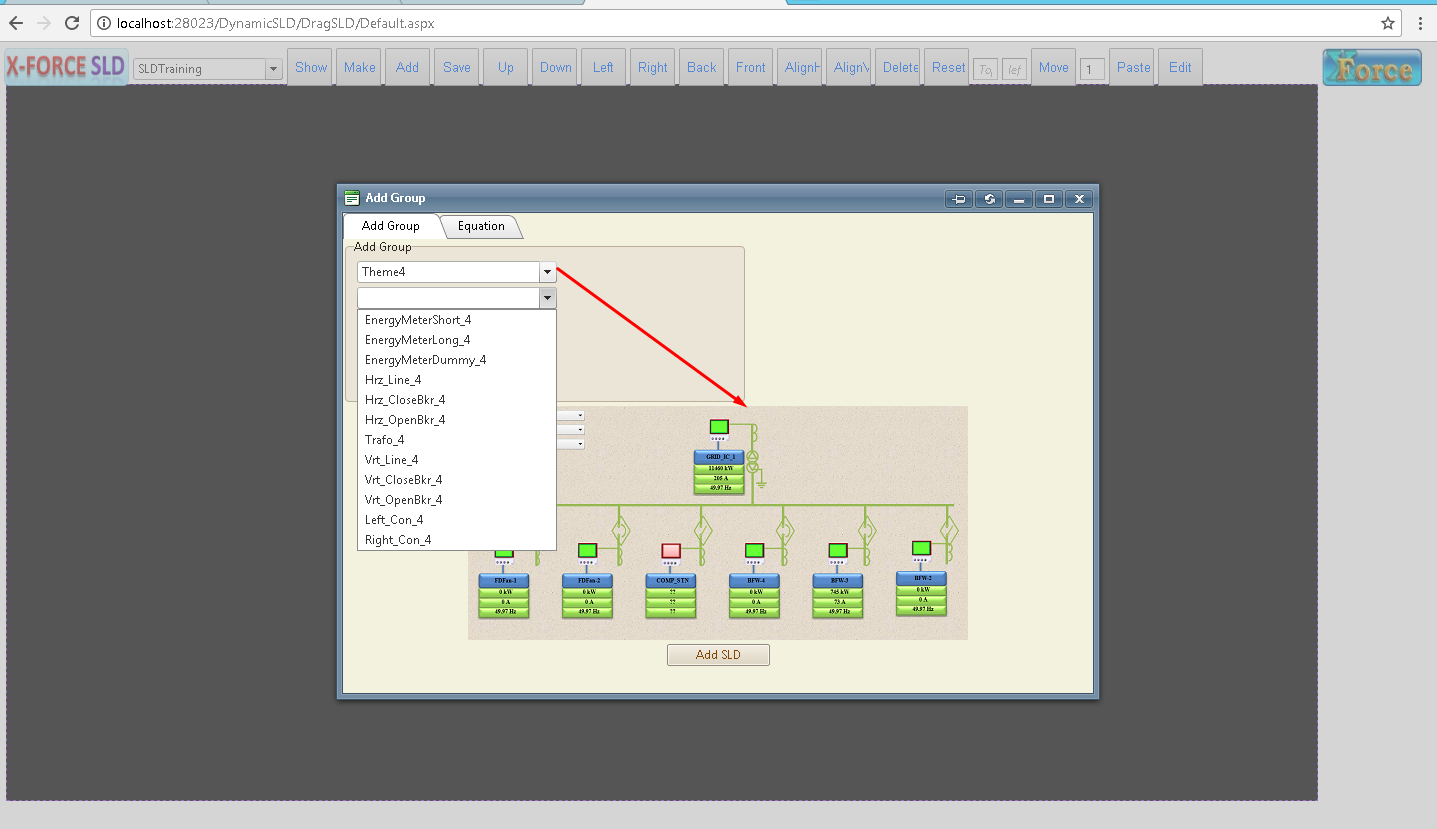
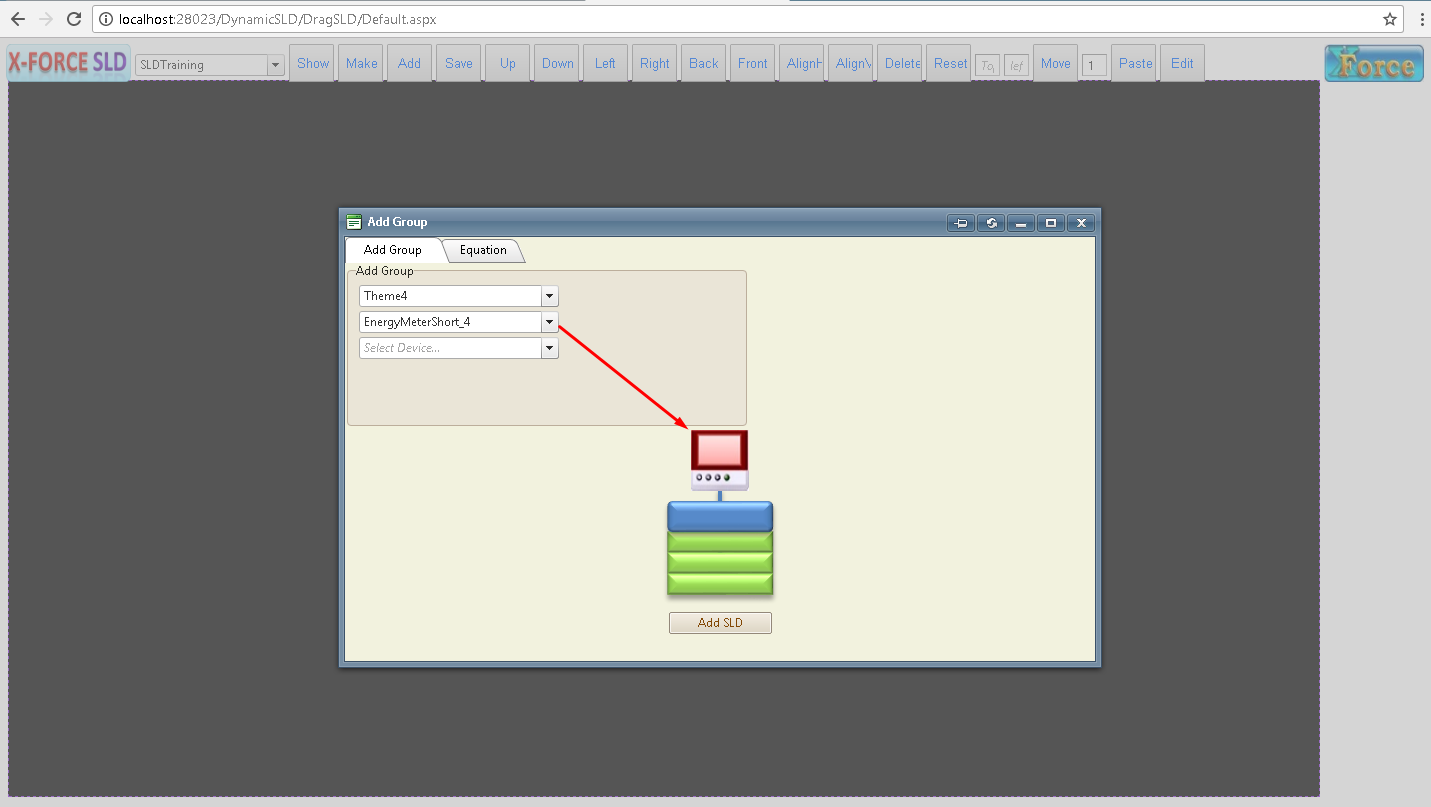
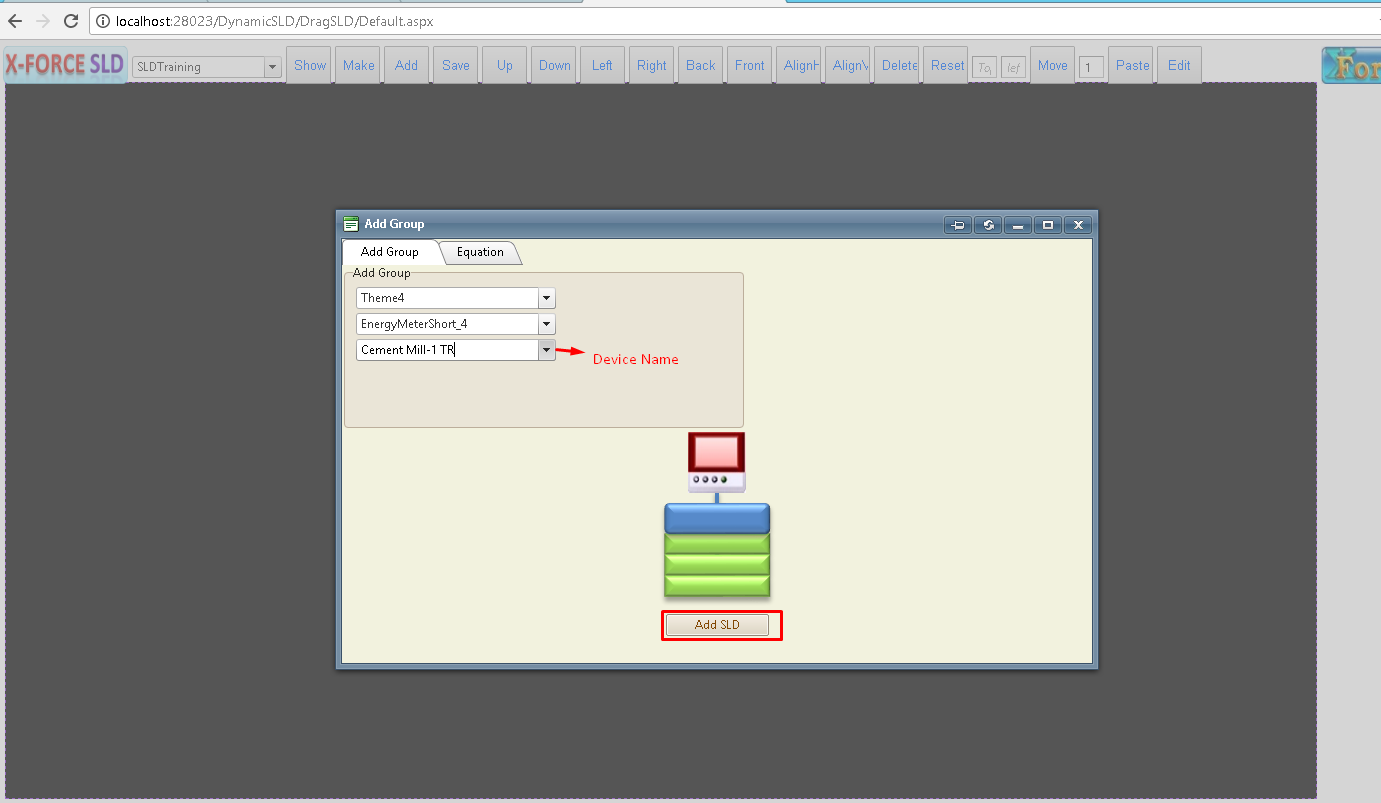
Click on “Add SLD” Button .
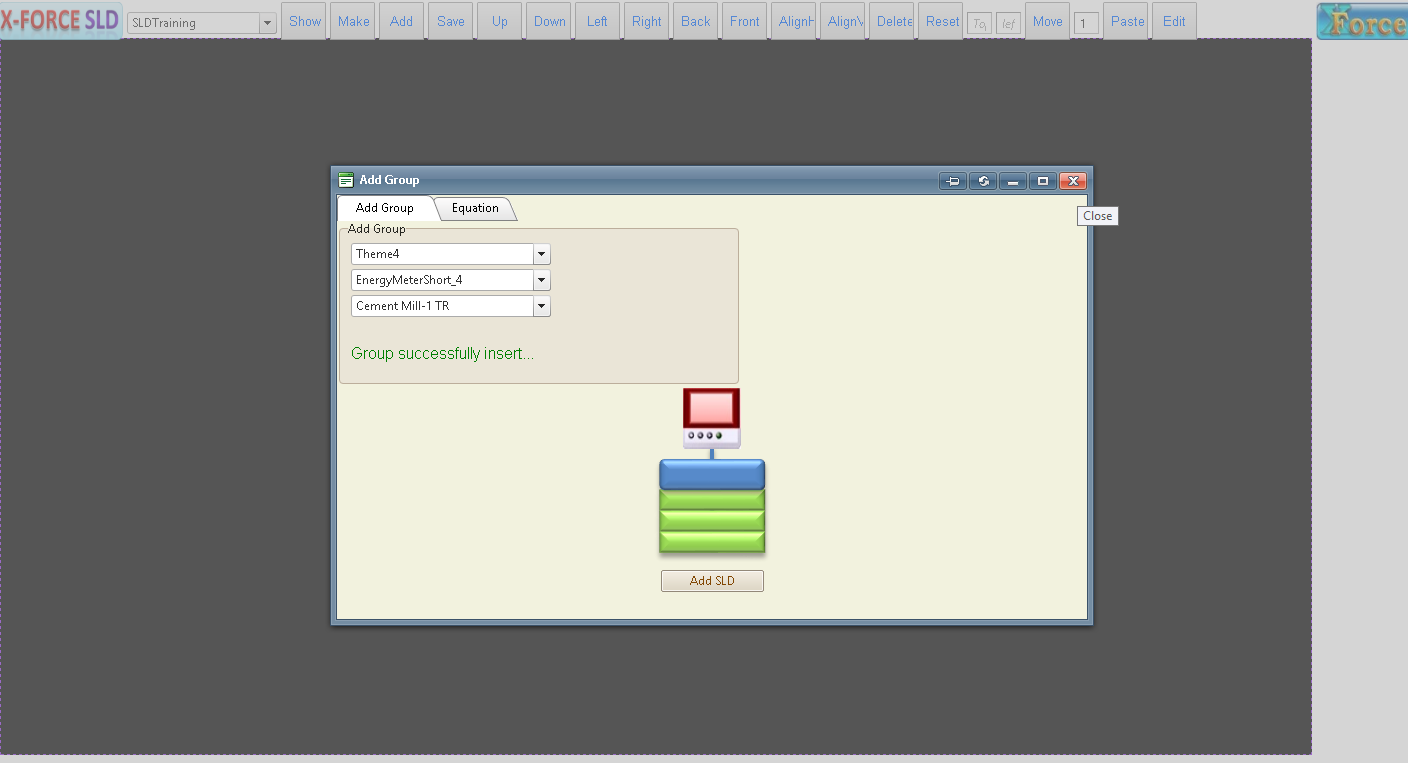
Click on “Close” button for close Add Group window.
Click on “Show” Button you can see Below Screen .
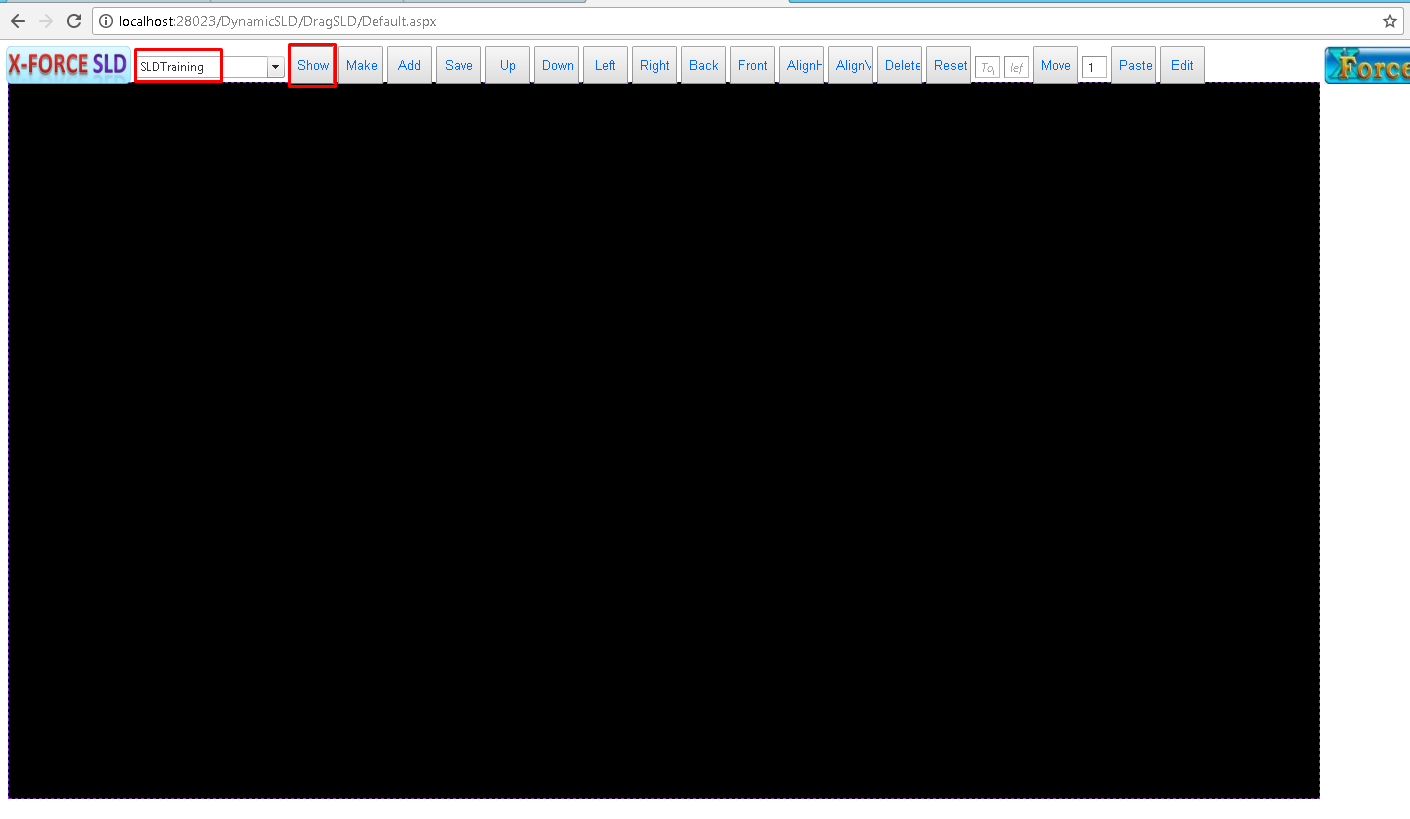
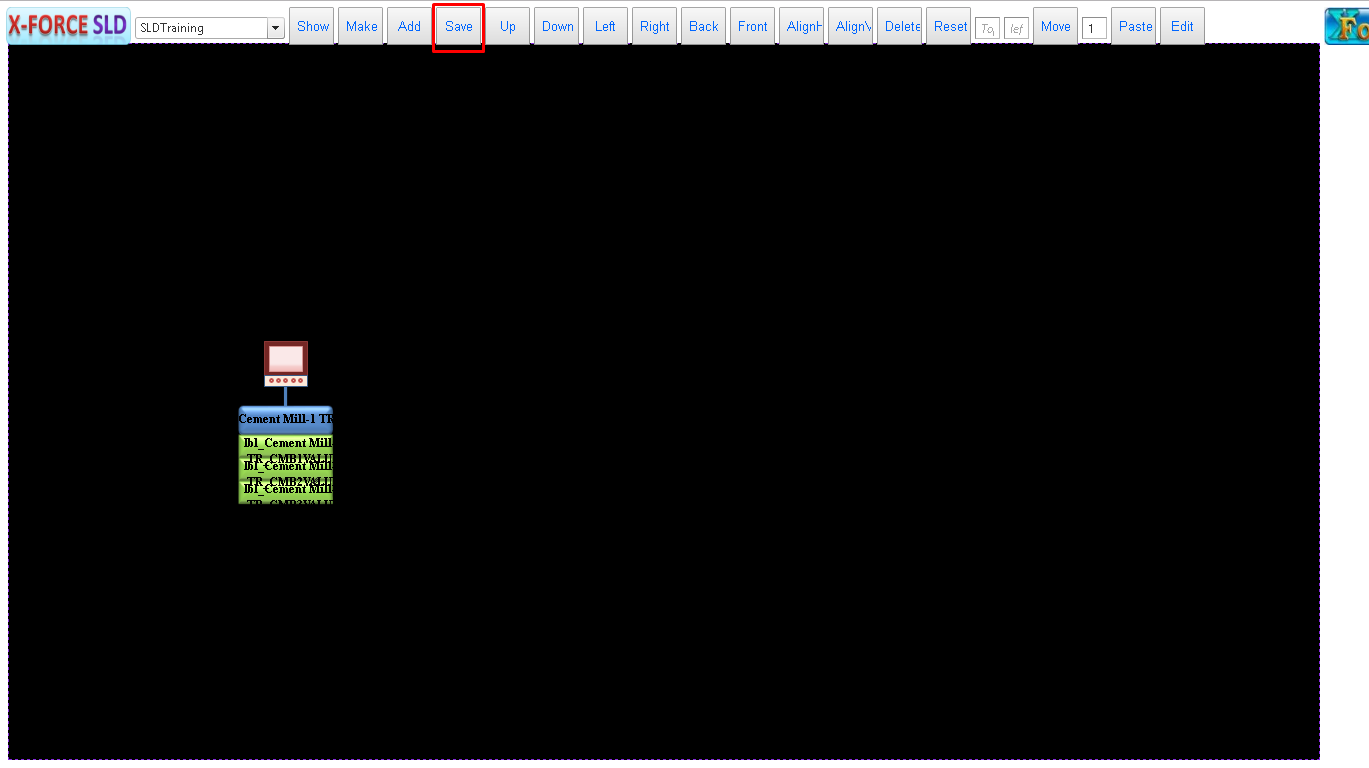
Move Your Image in Particular Location and Click on “Save” Button.
TO Add Vertical Line Click on “Add” button And Select Vertical line.
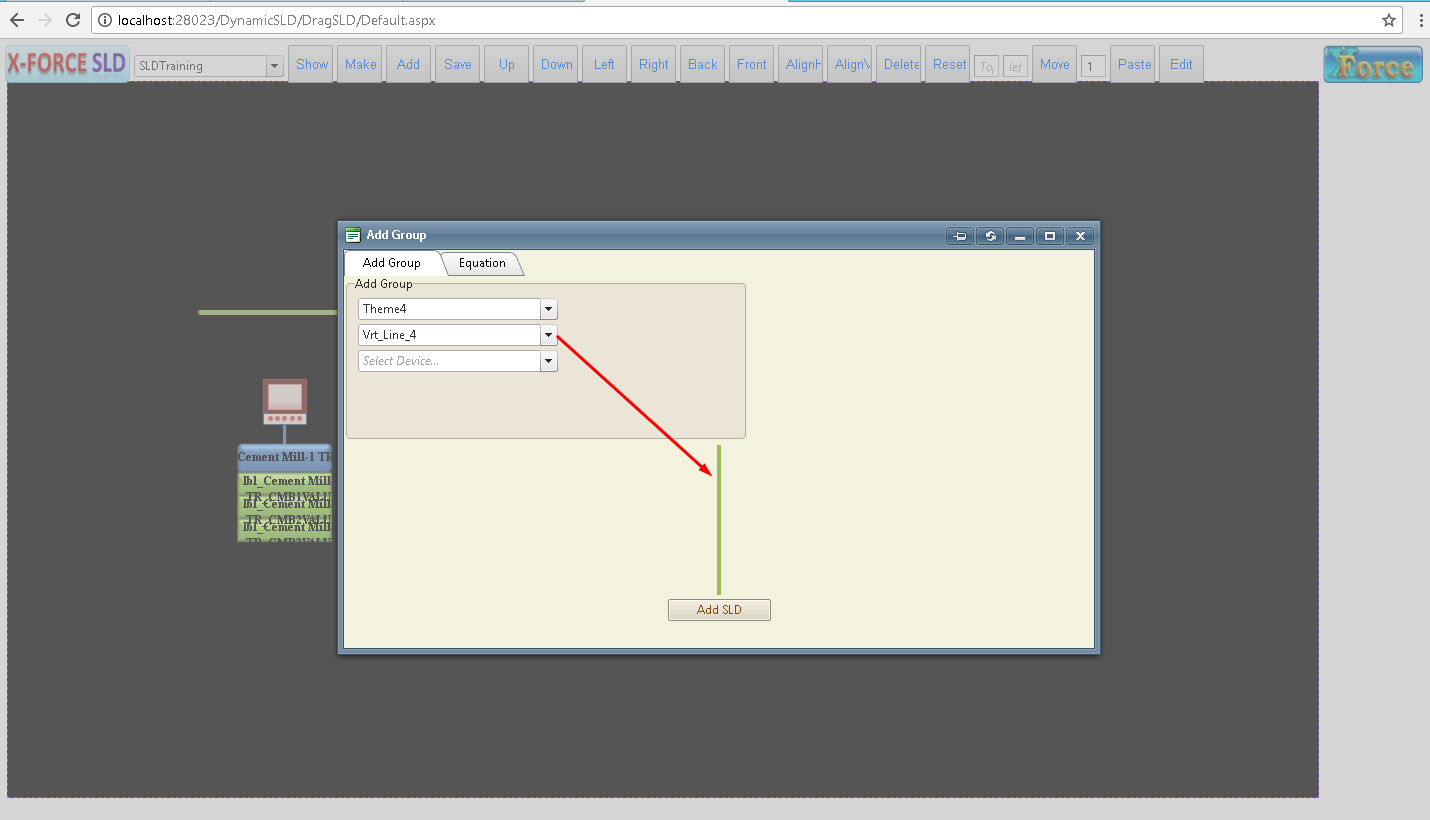
Click on “Show” Button .
You can Seen Below Screen.
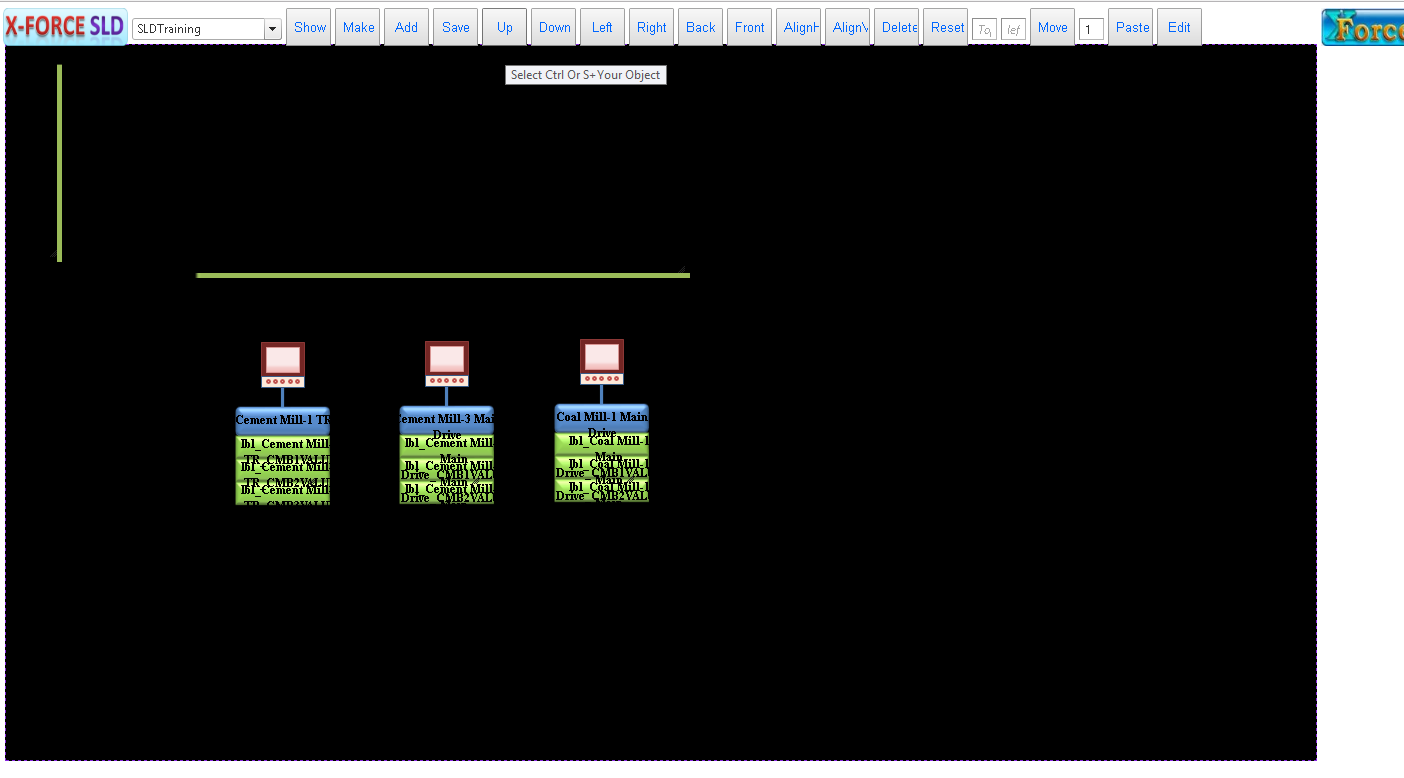
You can Set Height of your Vertical Line using Normal Mouse Use.
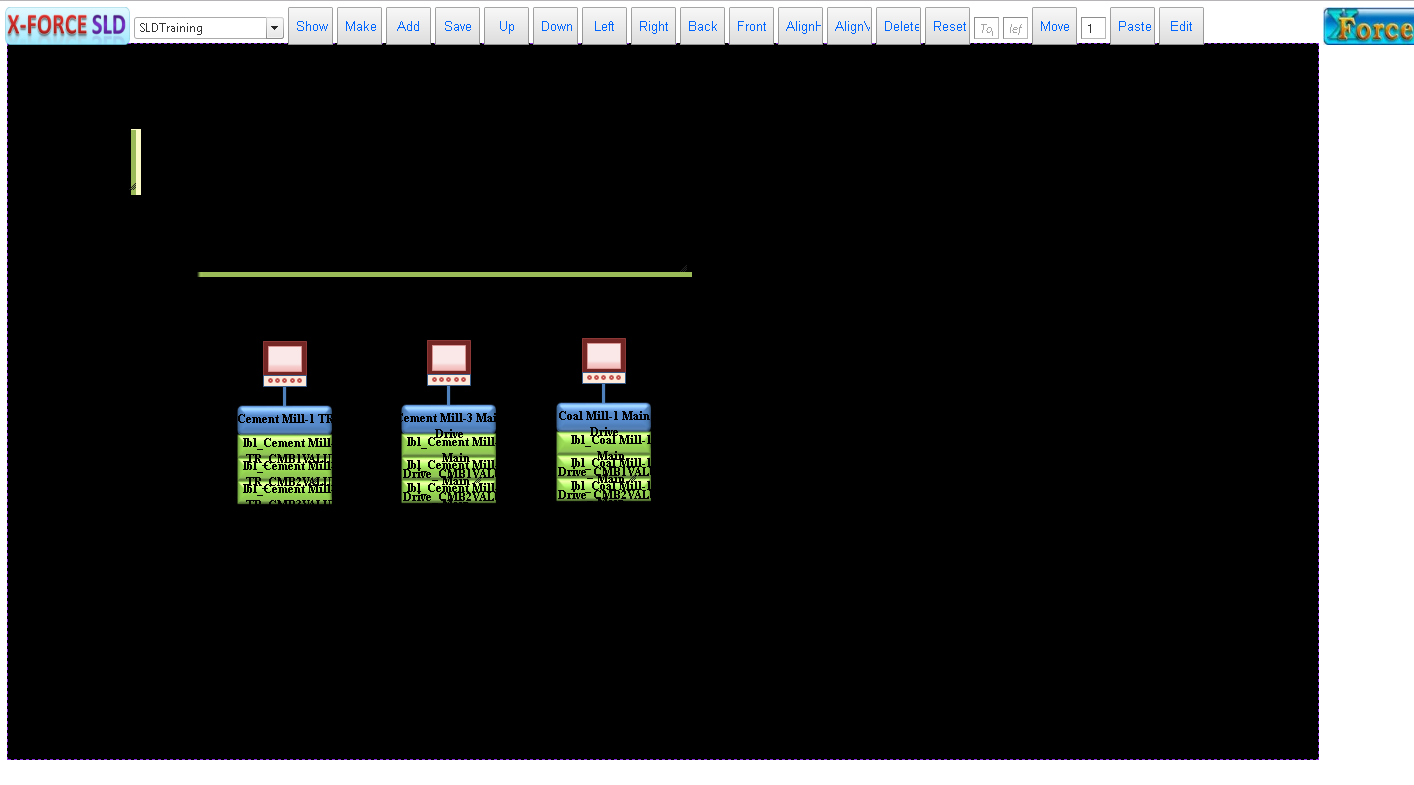
You can see in above Image and Click on “Save” button
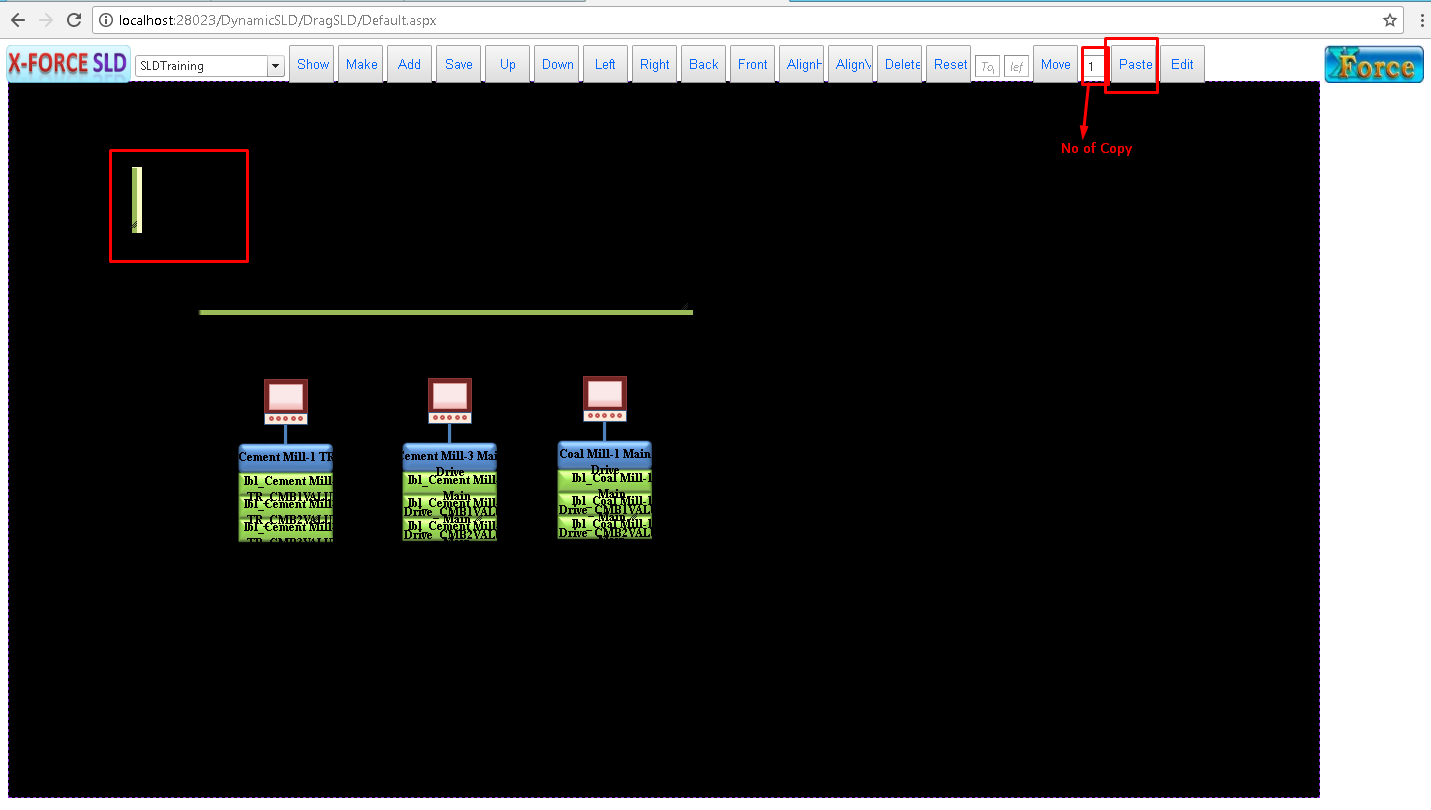
Create Same Size Vertical line .
Double click on vertical line you can see in above image .it’s Back color is yellow .
In textbox write down no of copy
Click on “Paste” Button. And Set position of all Verical line and Click on “Save” button.
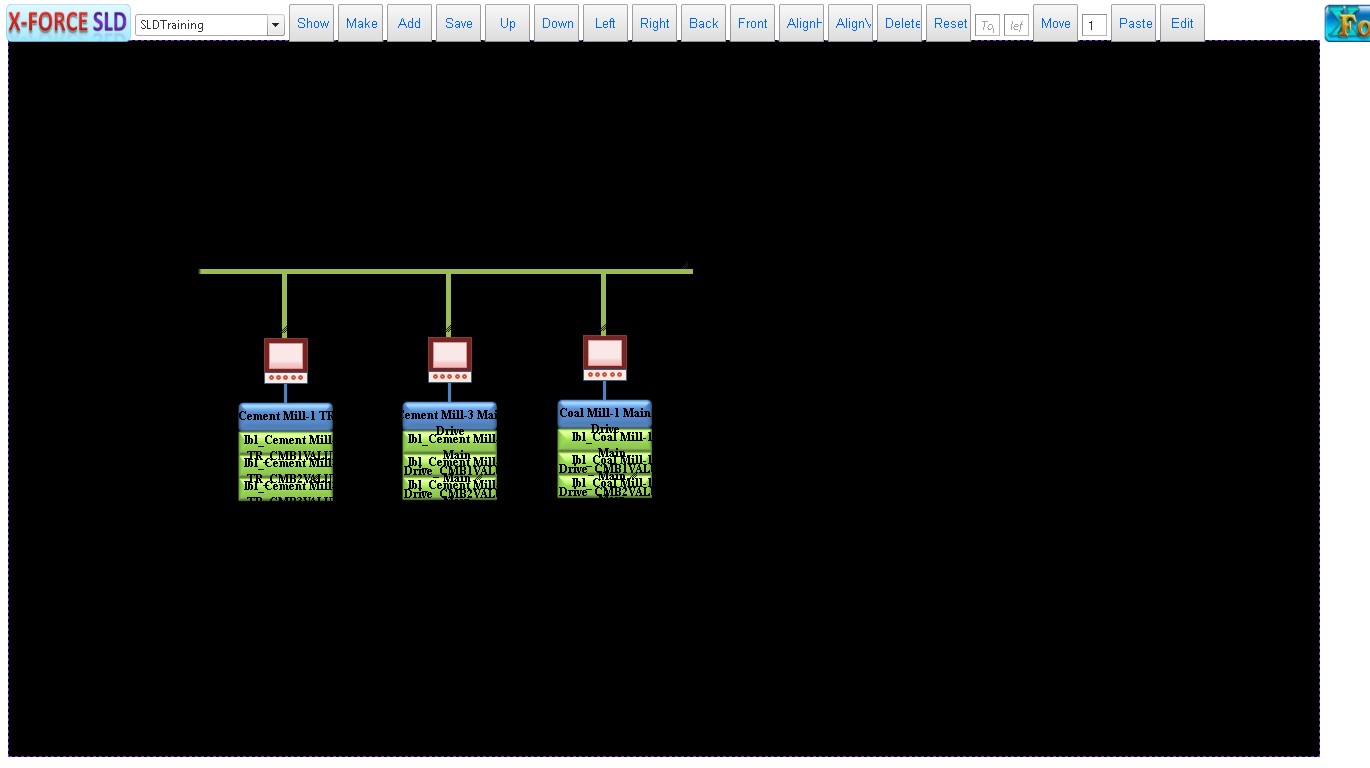
Add Drop Down control in SLD .
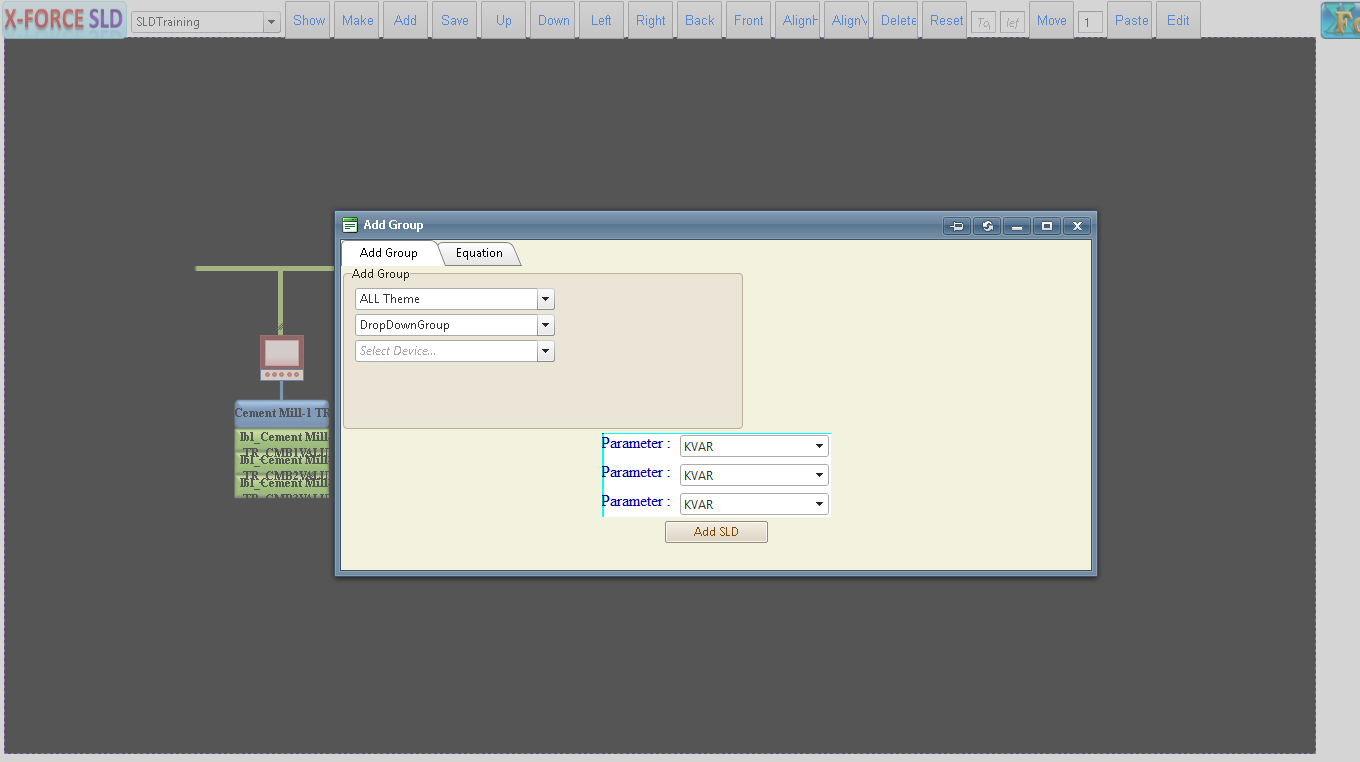
Click on add SLD button.
Note: For Vertical Line, Horizontal Line ,Dropdown Control etc Drop Down list of Device Name should be Blank.
Click on “Add SLD” button And close Add Group Window.
Click on “Show” Button .
You can be seen Below Image.
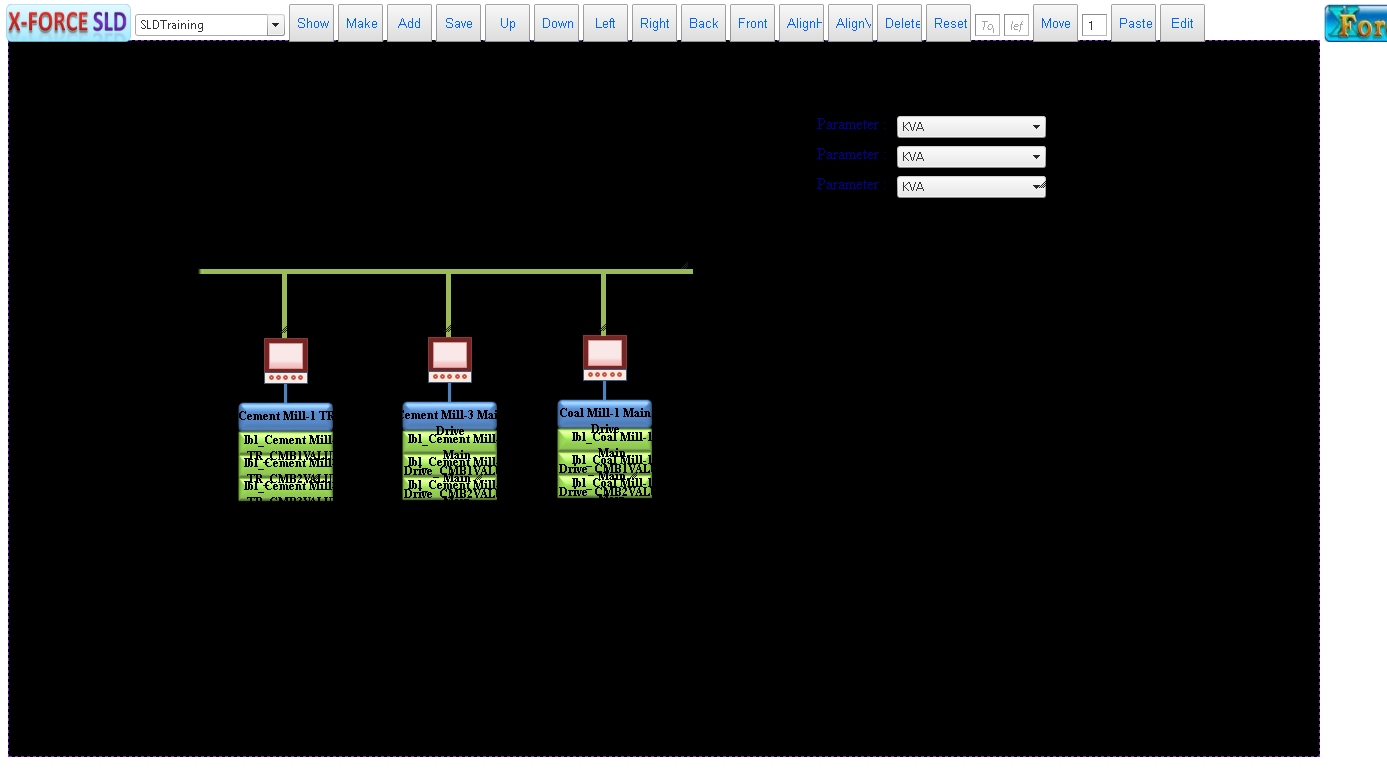
You want to change Font Color for dropdown list.
Double click on dropdown list and click on “Edit” button.
Can see Below Screen.
To Change Font color of parameter click on all label one by one and change Fore Color Field will be Replace with any one which must be in Hash code.
Click on “Update” Button .
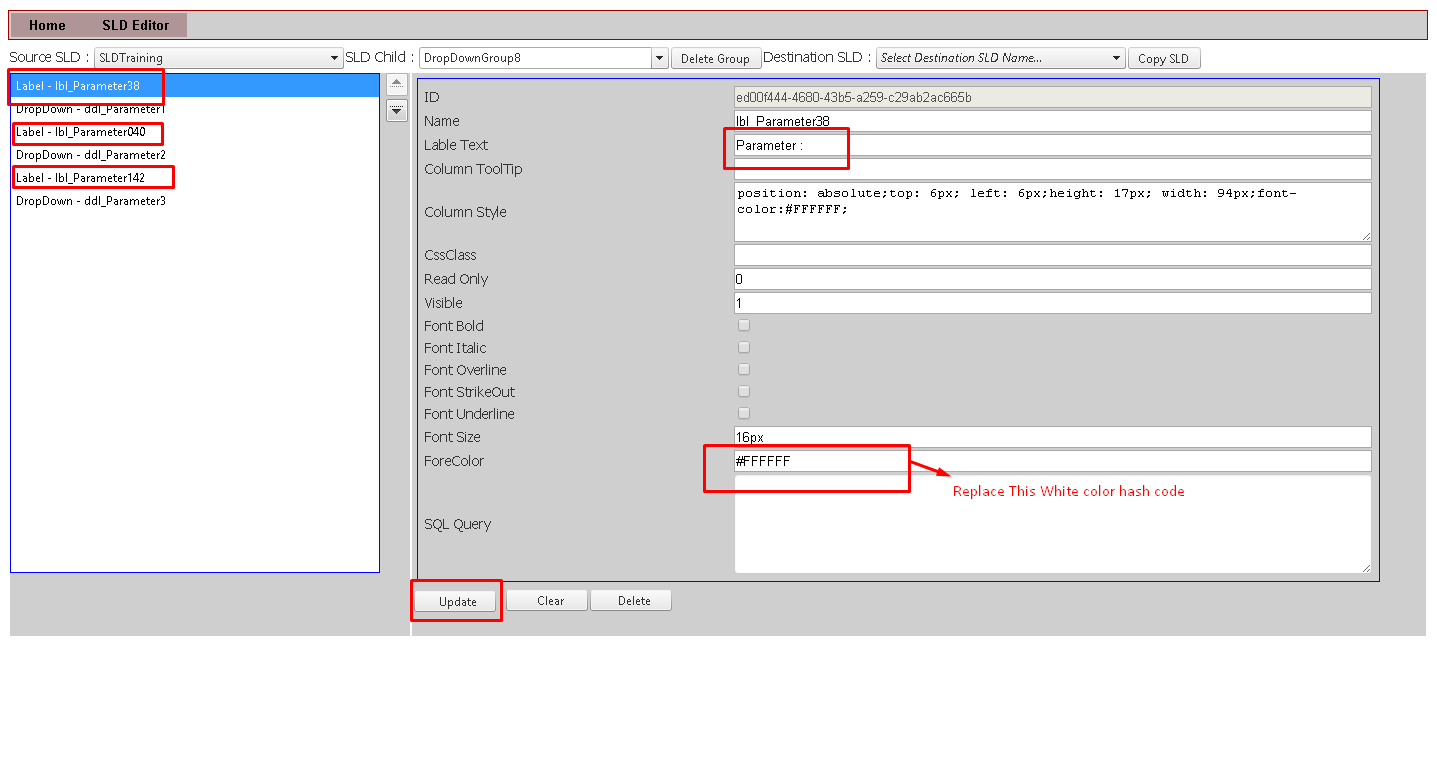
After Update Successfully click on Home Menu and Select your SLD and Click on “Show” Button .
Set position of your Dropdown Control and click on “Save” Button .
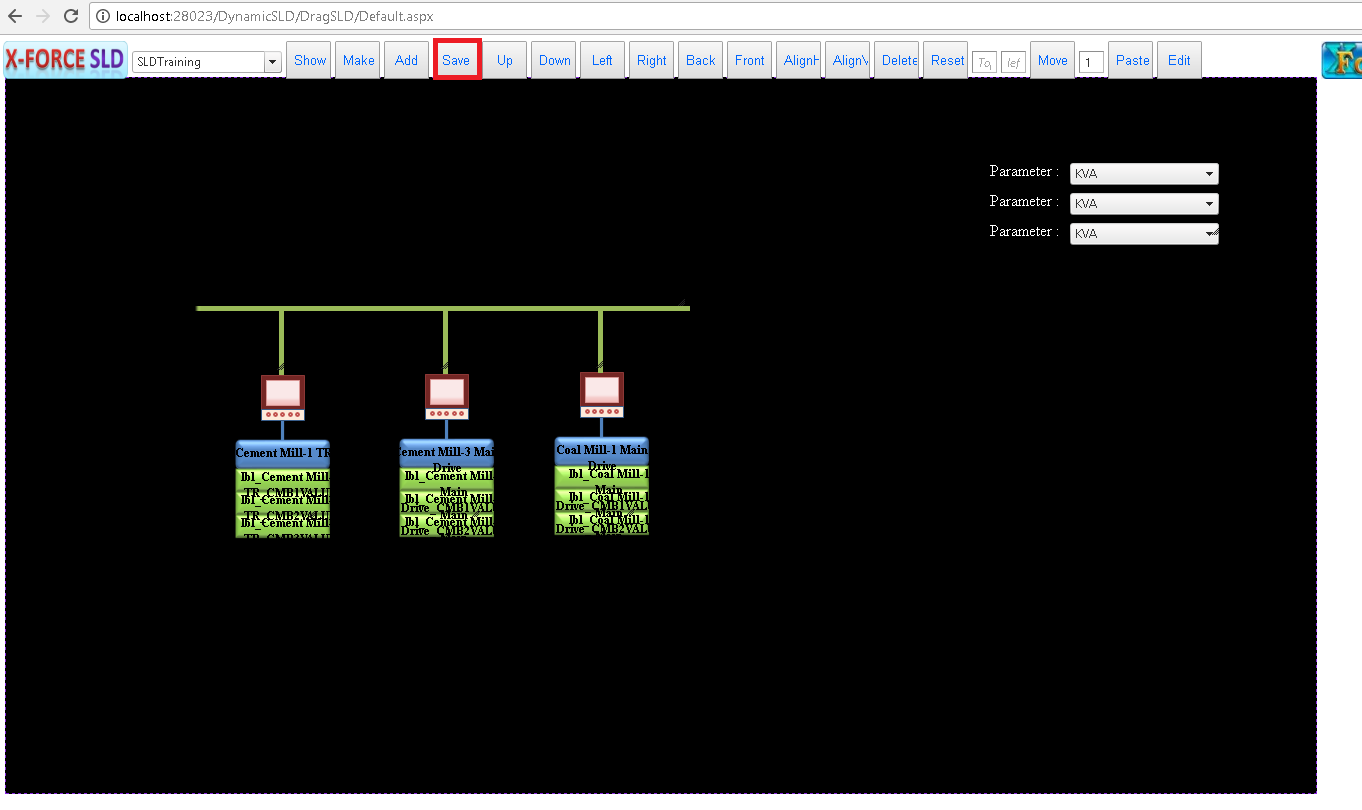
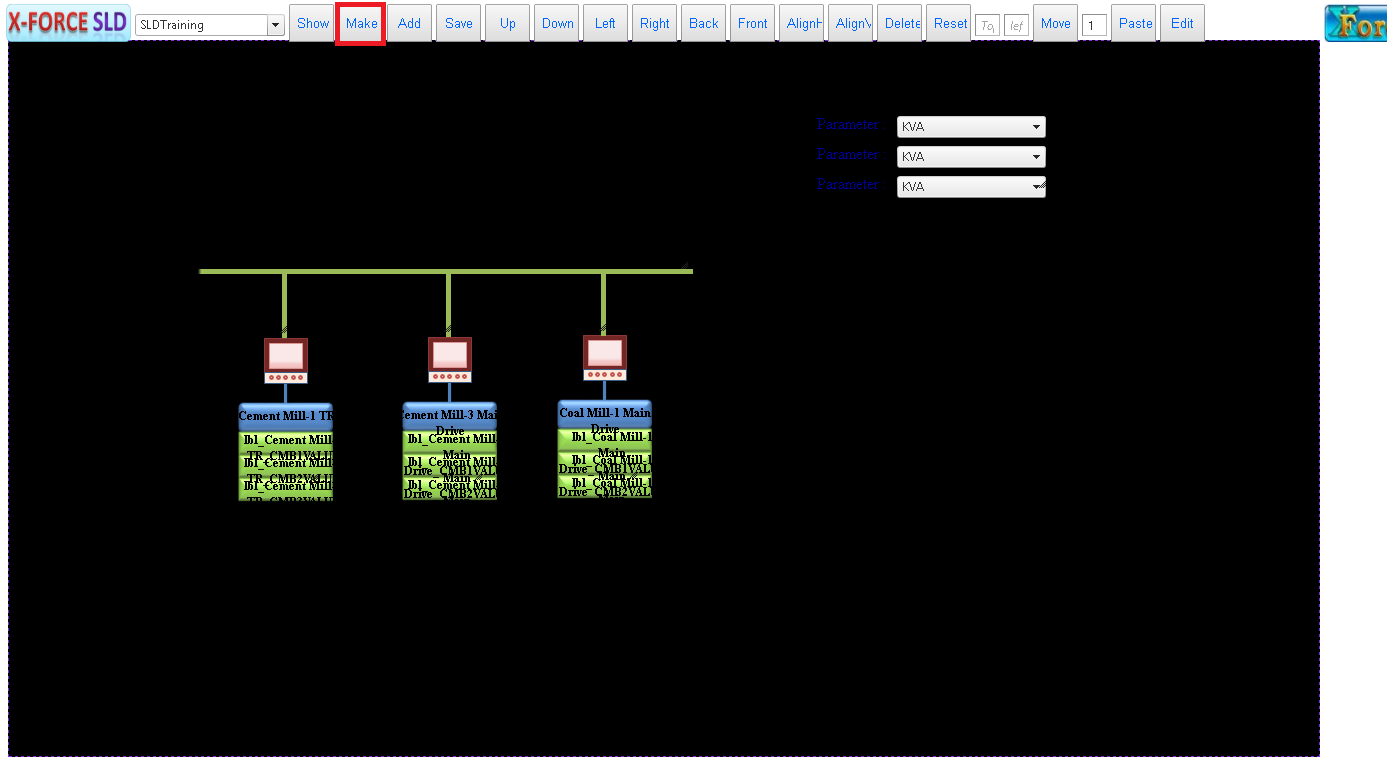
Monitor your SLD Click on “Make” Button .
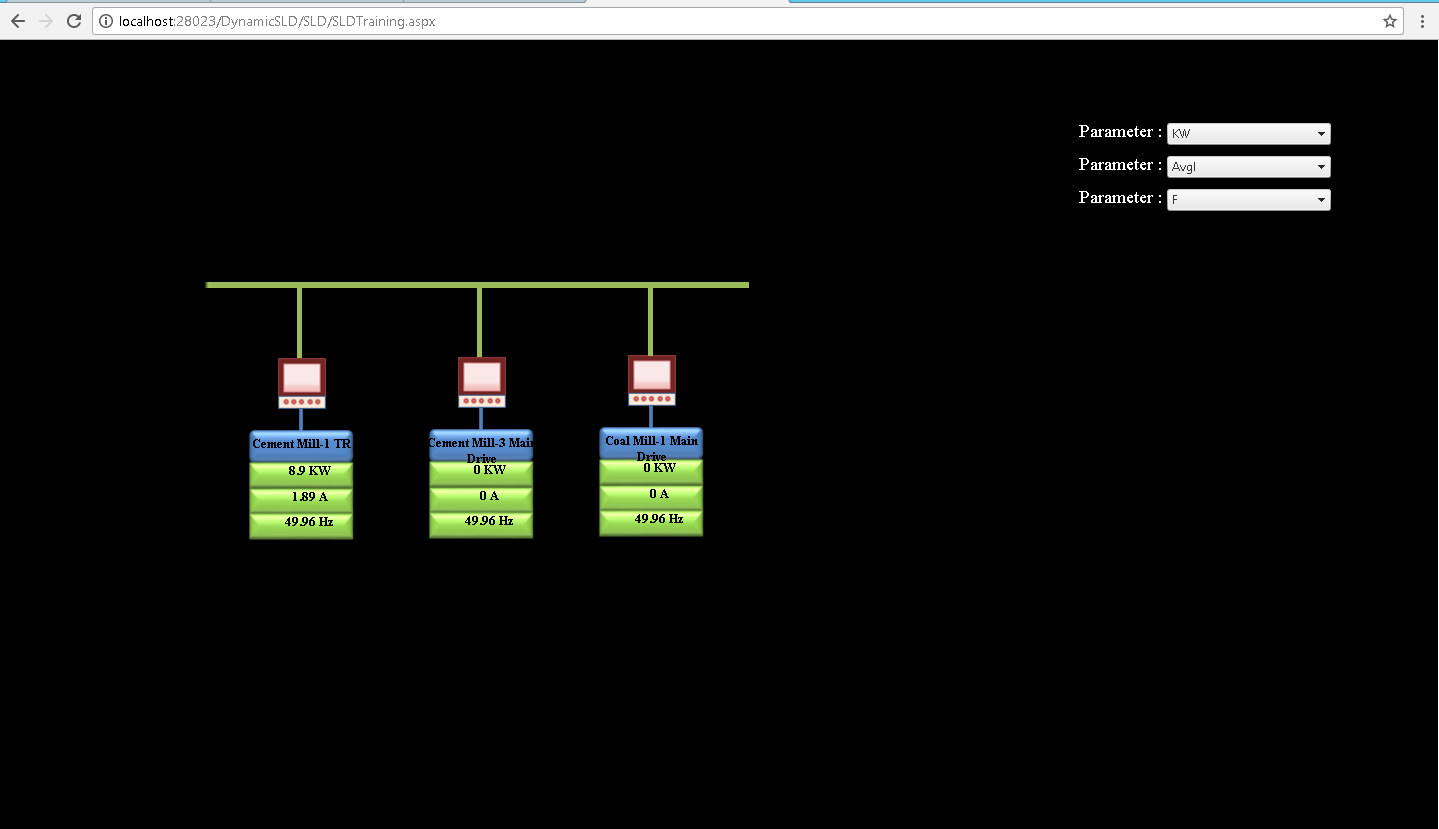
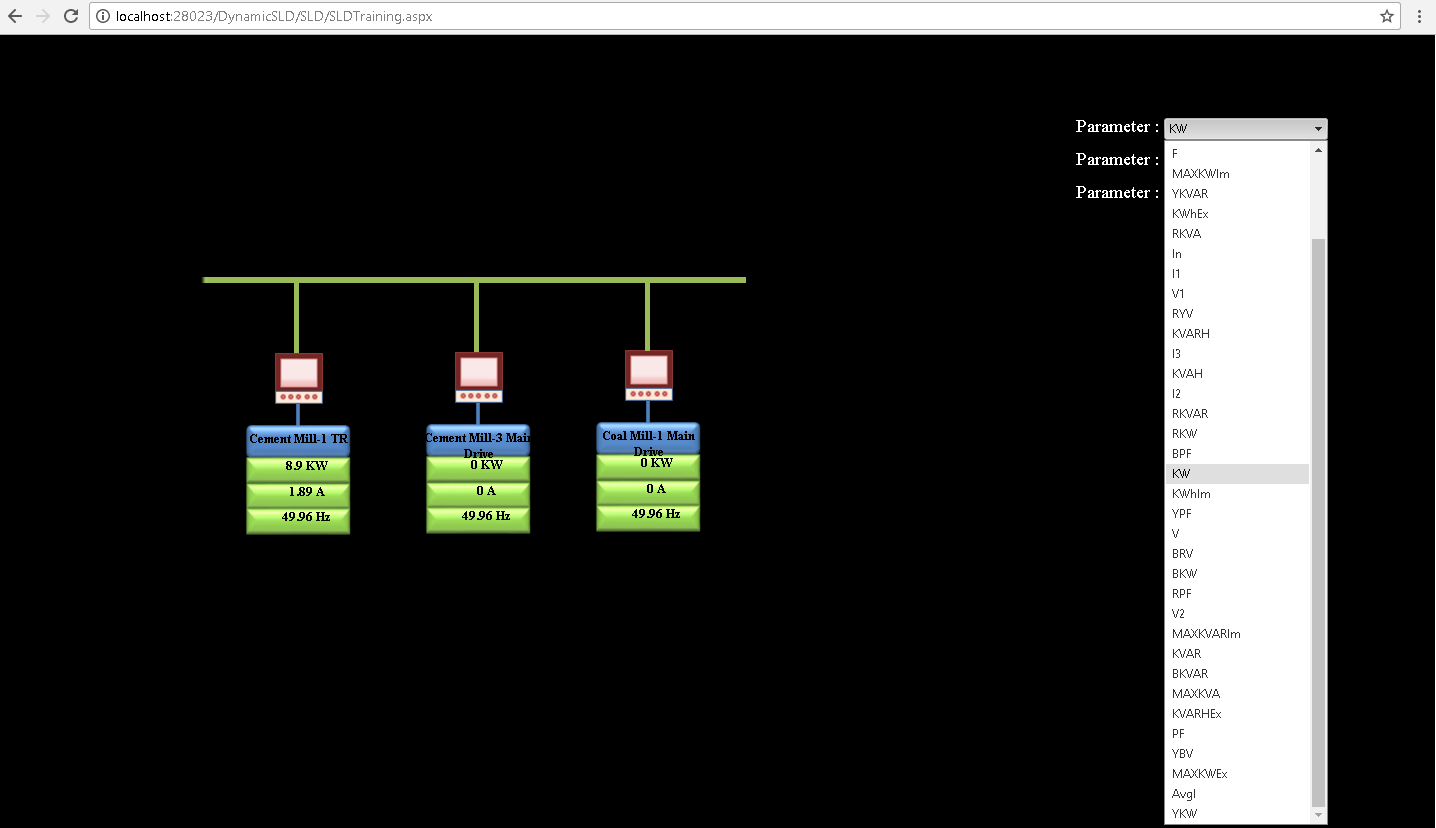
Select your Parameter in Dropdown list .
You can see value of this parameter in Device.
You can see it in below screen.