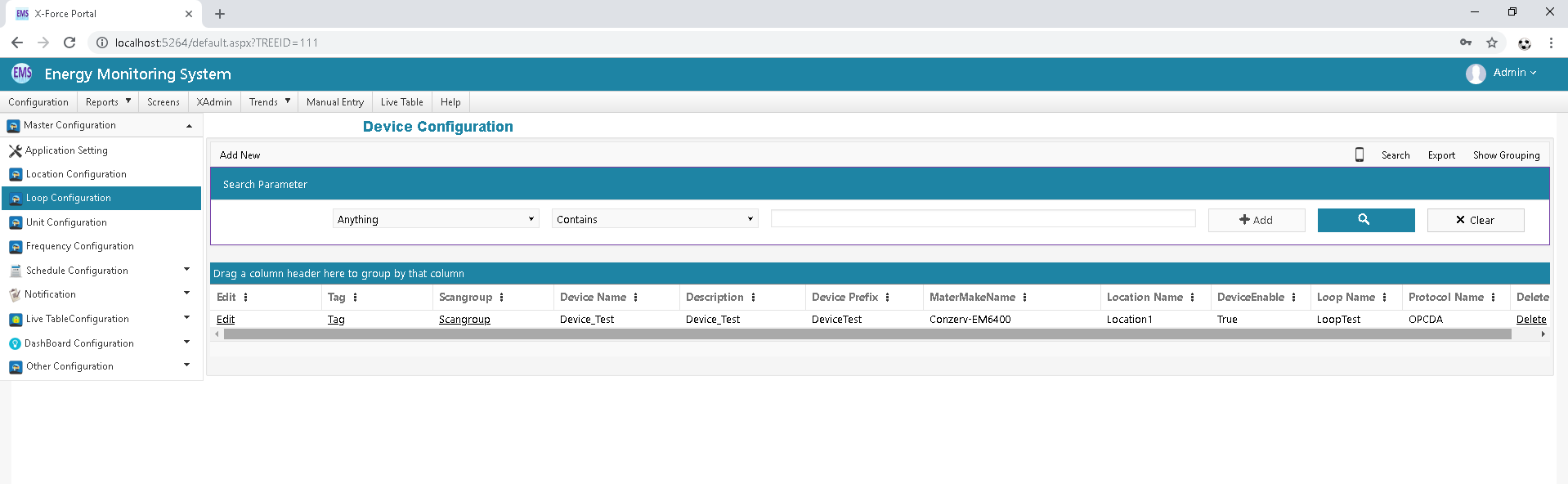Device Configuration
Before Configuring Device you must have to configure Meter_Make Master, Protocol master(which is already inserted in Database ),Energy type, Master parameter list regarding to this Meter_make.
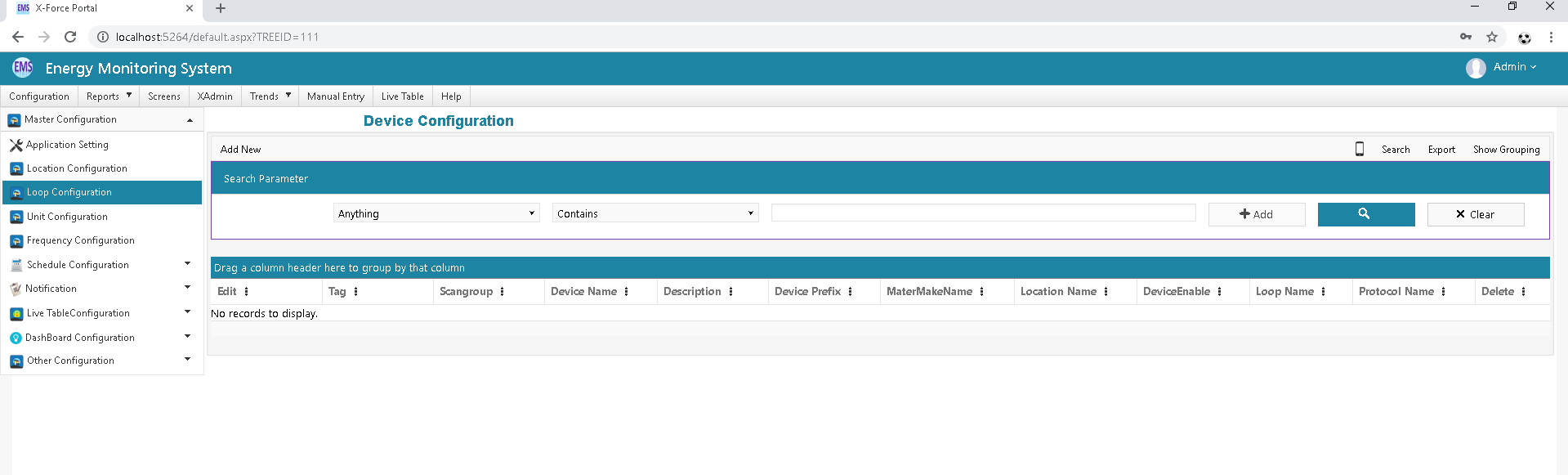
To Configure Device(Meter) Click on Add New Button .
In Device Configuration,do following to configure Energy meter:
- Select Meter_Make type, as which type of Meter_Make(i.e Conserv,Secure,L&T,ICD etc) is used as Energy meter.
- Select Protocol as which type of connection(Serial,TCP,OPCDA) is applied in the device(EM)
- Configure Slave address, which is the Device Address given physically in meter i.e which is assigned in meter as Device Id.
In the Device Config give frequency(i.e 1s,2s,5s,15s ...) as it will be the time required for DAS to fetch data from Energy meter.
Select parameter of the Device which is related to your meter make from (right top corner drop down) and select parameter which either required as trend data or report data or for both.
Trend data is real time data (analog data), for that select 'Isonline' and for Reading data which is for consumption of EM(always in increment mode parameters) select 'IsReading'. and these parameters to be report select 'IsReport'.
- Select location and loop for your device which is allocate for that location and loop as per user requirement.
- If you select OPCDA protocol then Device address must be OPC server ID which is auto generate in OPC server Configuration.
As per above figure please select add new Device button a display of follow will come:.
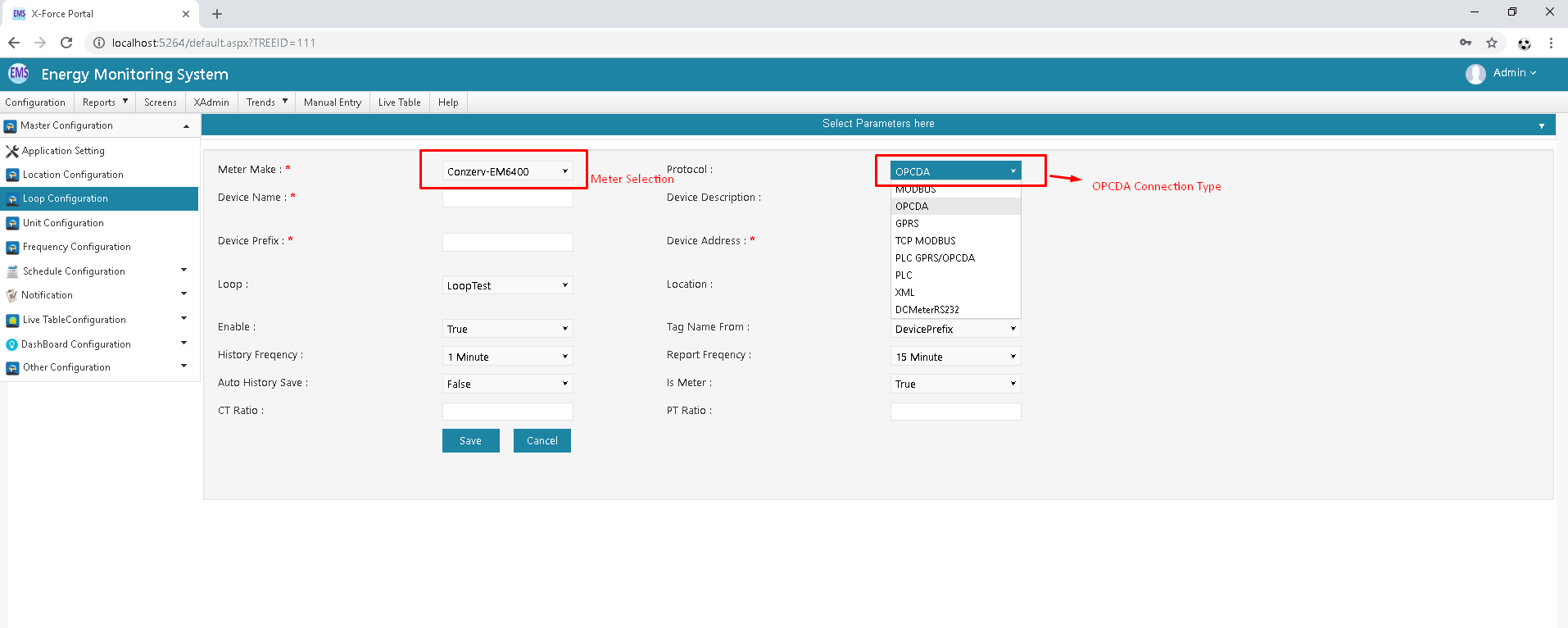
Above figure is the example for Add new energy meter.
- Select Meter_Make (here Conzerv meter)
- Select protocol depend on connection type made physically (here Modbus protocol)
- Expand Select parameter tab(Drop Down) and Select your Analog and Report parameters from List as user's need.
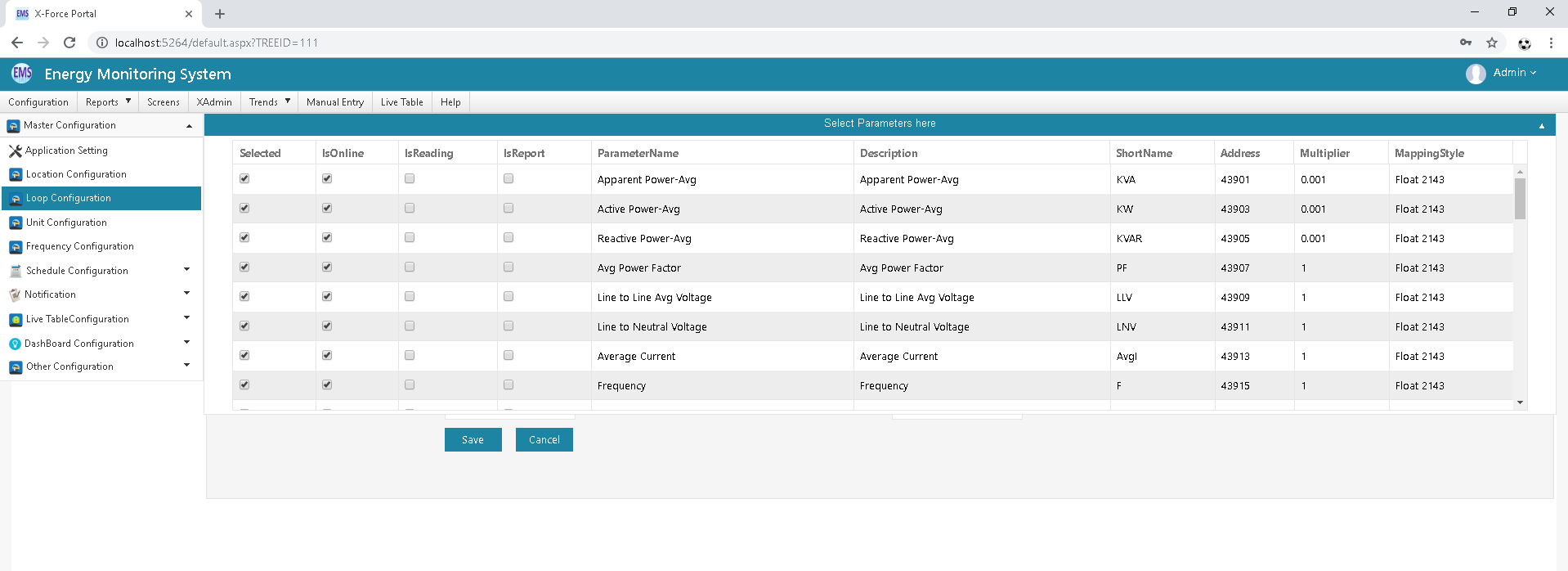
Analog data -→ Isonline, Report Data -→ Isreading
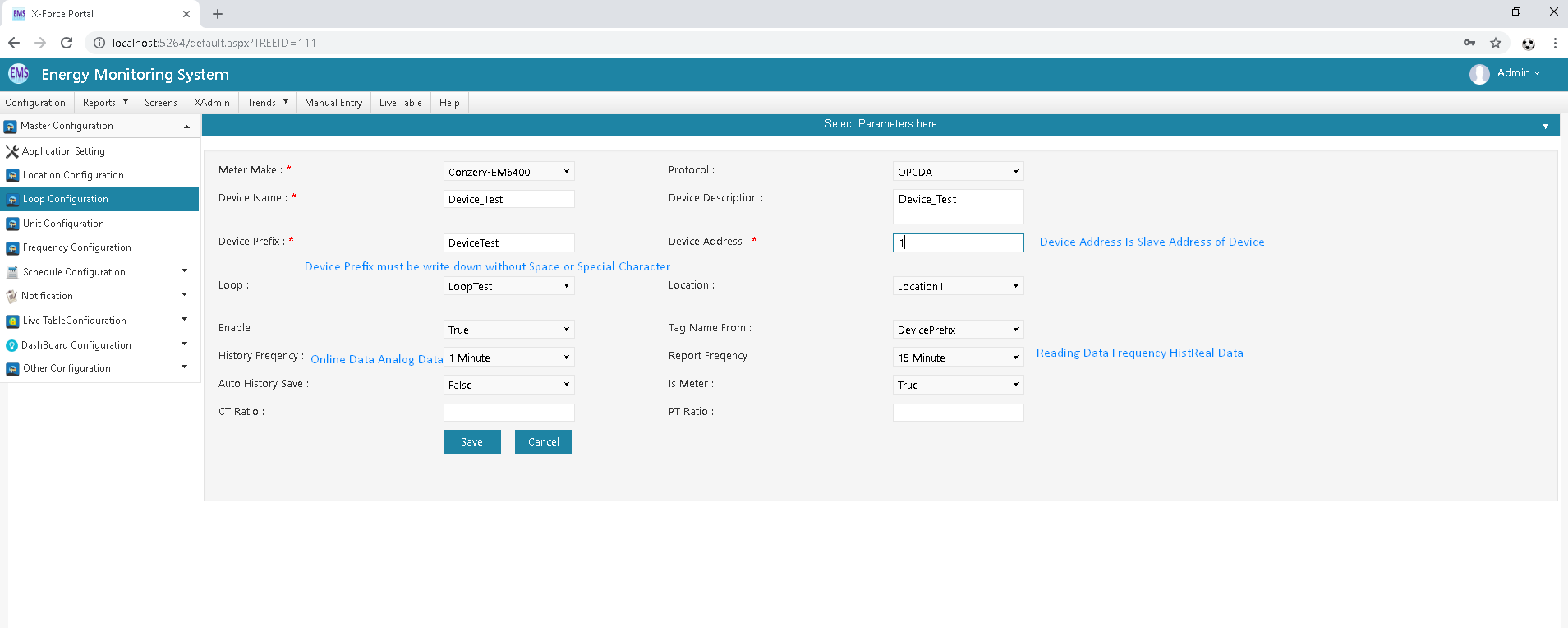
In above Screen Shot you can see the Loop, location which is Filled up as example which is selected as per need. Please Read note which is write down in above Figure. After configure Device Please Click on Save Button.
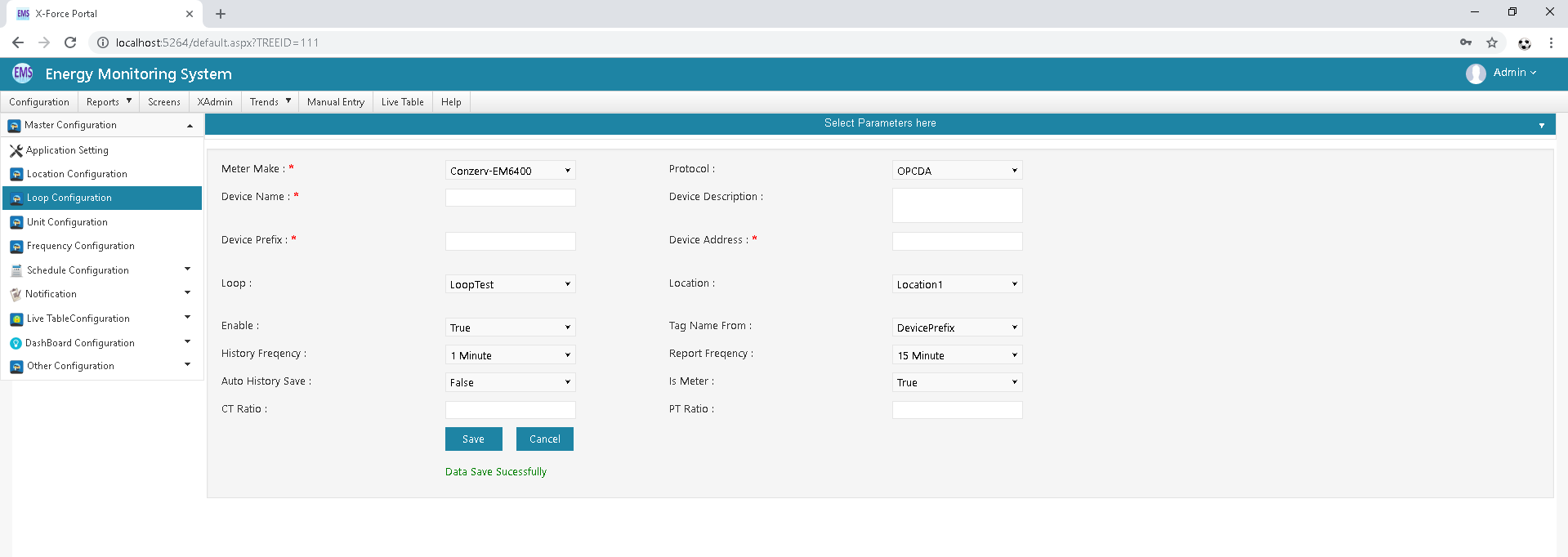
After save successfully ,it won't redirect to List view because if you want to add multiple device in a stretch ,you can add easily.
If you want to check that your Device is added or not, Please Follow the link as Loop→ Device Configuration(there it will show all the added devices).