Lab 19: Configuring the Redundant DI Object
Configure DI Redundancy
Create two new instances of the $tAppEngine template.
- Name the new instances AppEngineDI1 and AppEngineDI2
and assign them to the ControlSystem area.
Configure DI Redundancy
Create two new instances of the $tAppEngine template.
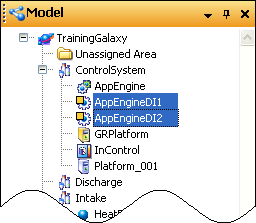
- In the Deployment
view, host AppEngineDI1 on the GRPlatform
platform and AppEngineDI2 on Platform_001 platform.
- Undeploy the InControl instance.
- Rename the InControl
instance DIO1.
- Host the DIO1
object on the AppEngineDI1 engine.
- Use Lab 6, “Connecting to the Field”
to create another
device integration object,
but name it DIO2 instead of InControl. Assign it to the ControlSystem
area.
- In the Deployment view, host the DIO2 object on the AppEngineDI2 engine.
- Create a derived template from the $RedundantDIObject template named $tRedundantDIObject and assign it to the Training template toolset.
- Create an instance of the $tRedundantDIObject template named InControl
and assign it to
the ControlSystem area.
- Double-click the InControl instance to open its configuration editor.
- In the General tab, configure the object as follows:
- Primary DI source: DIO1
- Backup DI source: DIO2
- Select the Scan Group tab and click on the Copy Common Scan Groups button.
- In the Copy Common Scan Groups dialog box, click the OK button to accept tagname as the scan group for the new InControl object.
- Click on the Copy Attributes From Primary button.
- Click the Save and Close button and check in the object.
- In the Deployment view, host the new InControl object on the AppEngine engine.
- Test the
Redundant DI Object
- Deploy the AppEngineDI1 object on cascade.
- Deploy the AppEngineDI2 object on cascade.
- Deploy the InControl object.
- Open Object Viewer by right-clicking the InControl instance and selecting View in Object Viewer. If you closed Object Viewer before, you can use File / Load Watch List to open the file you saved earlier.
- Right-click in the Watch List (bottom section of Object Viewer) and select Add Watch Window to add a new tab to the watch list.
- Right-click in the Watch List (bottom section of Object Viewer) and select Rename Tab to rename the watch list to RDIO.
- Add the following attributes from the InControl instance to the watch list:
- DISourcePrimary
- DISourceBackup
- DISourceActive
- DISourceStandby
- StatusPrimaryDISource
- StatusBackupDISource
- ConnectionStatus
- SwitchReason
- ForceFailoverCmd
- SwitchCnt
- Your data should look similar to the following:
- Save the watch list.
- Force a failover to the second device integration object by writing true to the ForceFailoverCmd attribute of the Redundant DI Object.
Last modified: Wednesday, 10 July 2019, 10:32 AM
