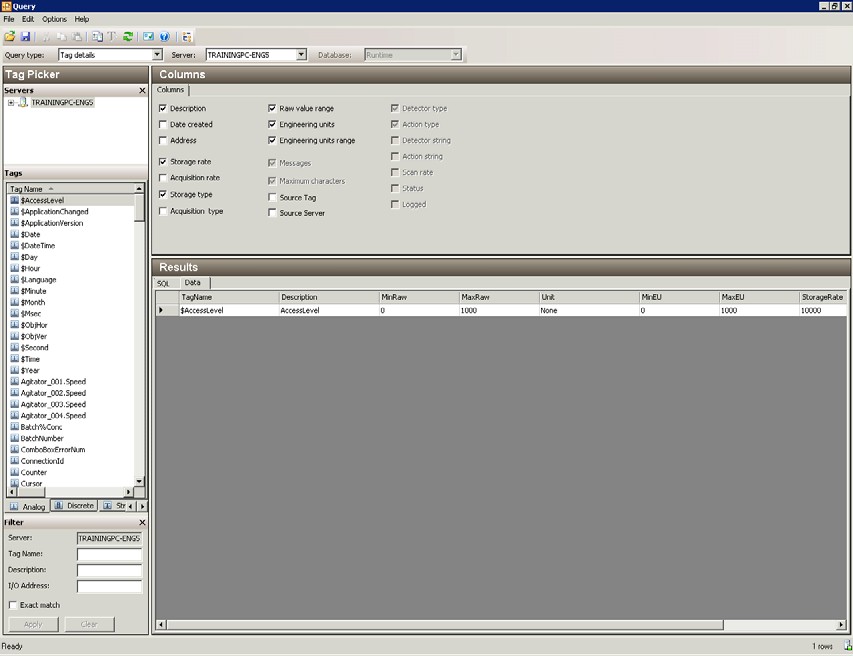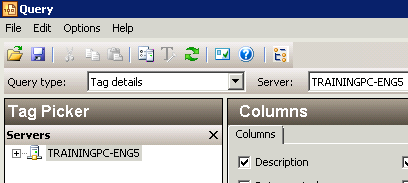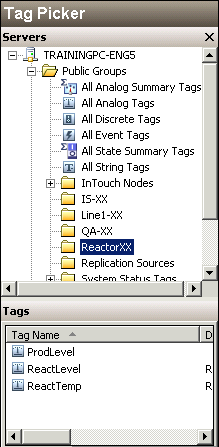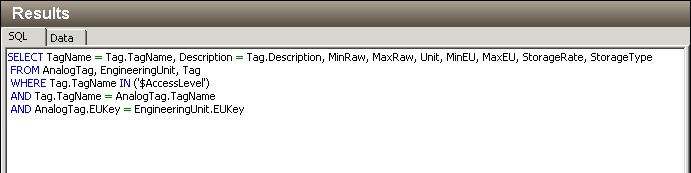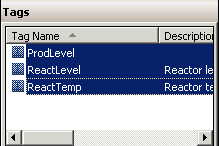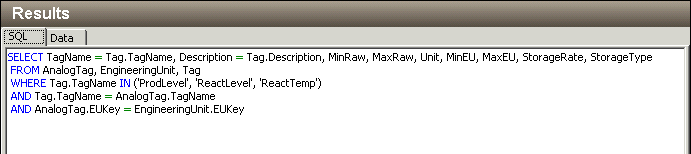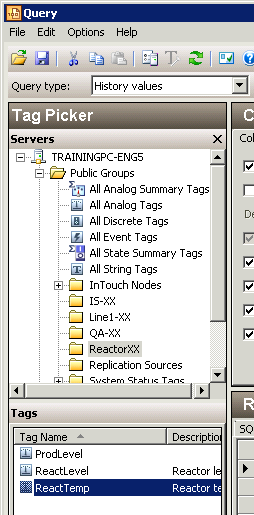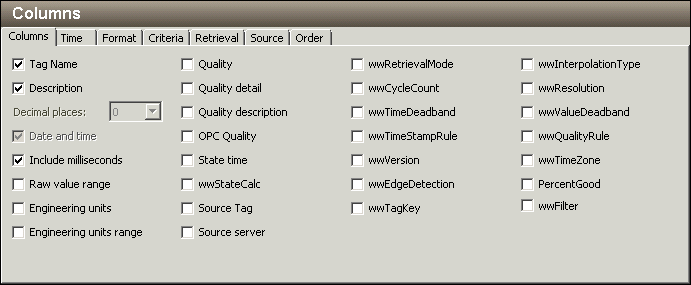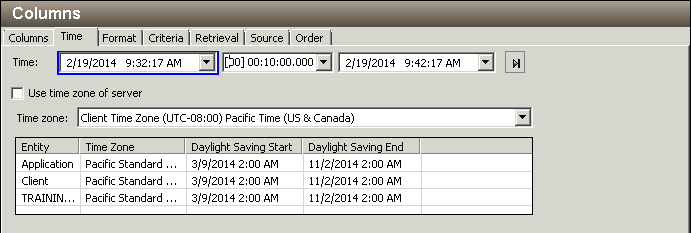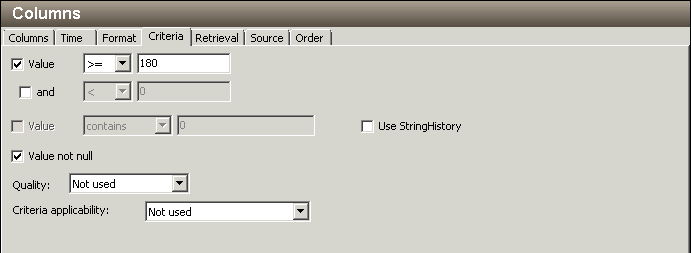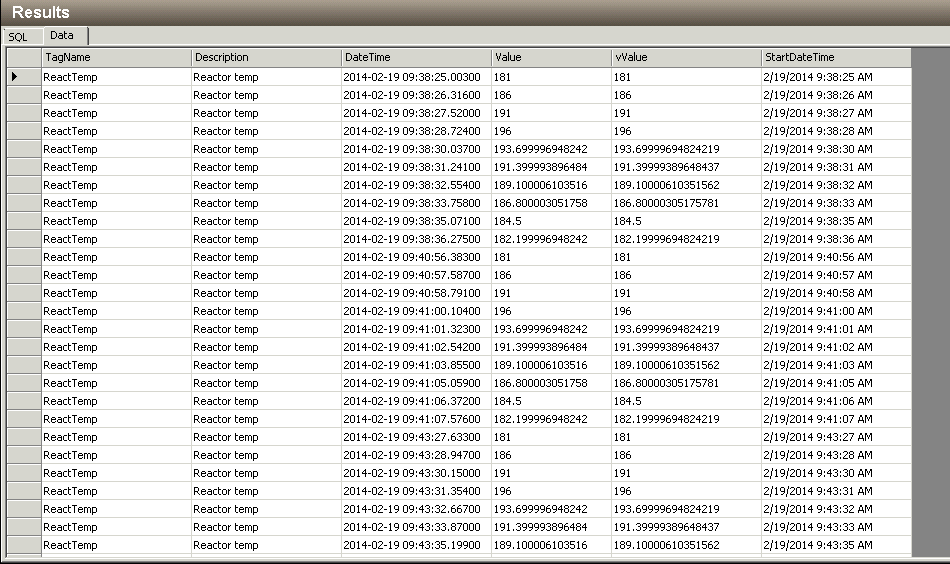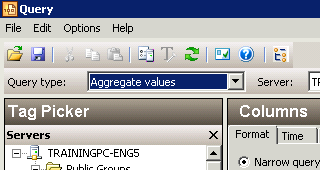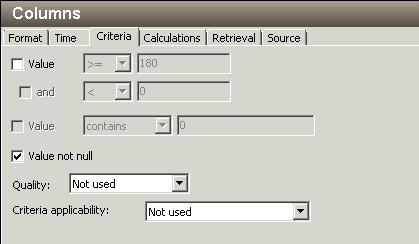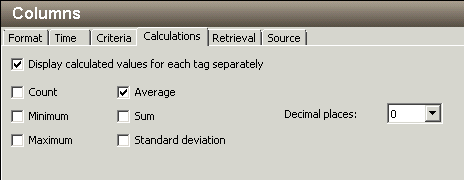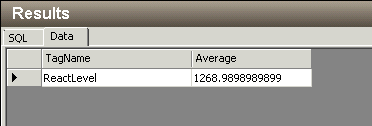Lab 11.1 – Using Wonderware Historian Client Query Part 1
Use Wonderware Historian Client Query to Create SQL Queries
Step 1. Open Wonderware Historian Client Query (Start | All Programs | Wonderware | Historian Client | Query).
The Query window appears.
Build a Tag Details Query
In this section, you will build a simple query to view the details of historized tags.
Step 2. In the Query type drop-down list, select Tag details, if necessary.
Step 3. In the Servers pane, expand the Historian server.
Step 4. Expand Public Groups.
Step 5. Select the Reactor-XX group, where XX is your student number. The contents of the Reactor-XX group appear in the Tags pane.
Step 6. In the Results pane, click the SQL tab to view the query that was created.
Step 7. In the Tags pane, select all the tags in the Reactor-XX group.
Notice that the SQL query changes dynamically.
Step 8. Click the Data tab to view the result.
Build a History Values Query
In this section, you will create a Historical query with a criteria filter to view data within a value range.
Step 9. In the Query type drop-down list, click History values.
Step 10. In the Tags pane, click the ReactTemp tag.
Step 11. In the Columns pane, Columns tab, uncheck all except the following:
- Tag Name
- Description
- Include milliseconds
Step 13. In the Duration drop-down list, click 10 minutes.
Step 14. Click the Criteria tab.
Step 15. Check the Value check box.
Step 16. In the drop-down list next to the Value check box, click >=, if necessary.
Step 17. In the Value field, enter 180.
Step 18. Check the Value not null check box.
Step 19. Click the Retrieval tab.
Step 20. In the Retrieval mode drop-down list, click Delta.
Step 21. On the Retrieval tab, Query row limit field, enter 100 and then press Enter. The results are shown in the Results pane on the Data tab.
Build an Aggregate Values Query Using Cyclic Retrieval
In this section, you will use Historian Client Query to do an average calculation for a selected tag.
Step 22. In the Query type drop-down list, click Aggregate values.
Step 23. In the Columns pane, click the Criteria tab.
Step 24. Uncheck the Value check box.
Step 25. In the Tags pane, click the ReactLevel tag.
Step 26. In the Columns pane, click the Calculations tab and ensure that the Average check box is checked.
Step 27. In the Results pane, click the Data tab to view the results.
Last modified: Thursday, 4 July 2019, 1:49 PM