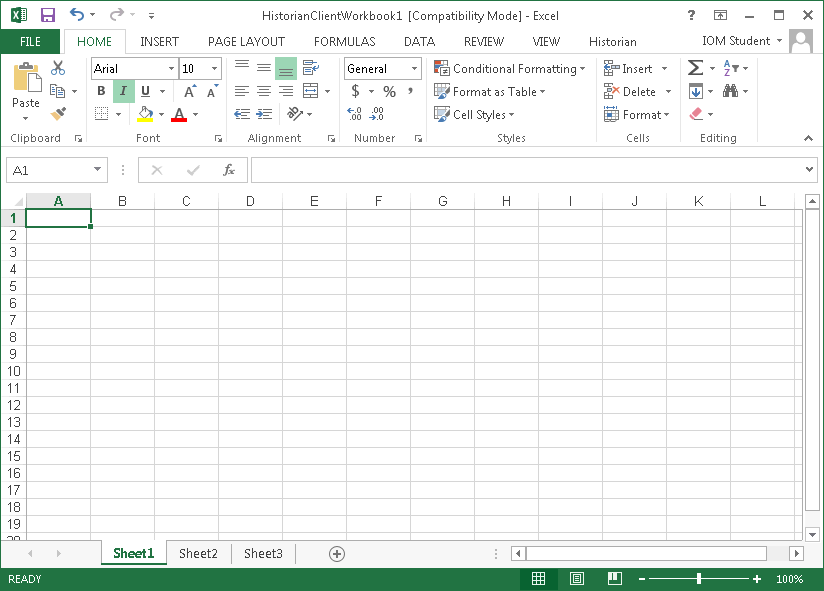Topic 3.1.1 – Overview
Wonderware Historian Client Workbook is an add-in to Microsoft Excel that allows you to query one or more Wonderware Historian Server or SQL Server databases and return results to a spreadsheet. Using Wonderware Historian Client Workbook, you can easily create reports using the Wonderware Historian Server data, without needing an in-depth knowledge of SQL scripting. You can save the reports you create with Wonderware Historian Client Workbook, allowing you to run a report again at any time.
Workbook is used to embed the SQL statements directly into the Microsoft Excel worksheets to allow you to repeatedly retrieve data from Wonderware Historian Client.
When the add-in is loaded, the Wonderware Historian Client menu and toolbar appear. You can use the menu commands and toolbar buttons to create Workbook functions. When the functions are executed, SQL queries are sent to the server, and the requested data is then returned to the worksheet.
If Wonderware Historian Client Workbook is installed, an additional menu called Historian is added in Microsoft Excel. The Historian menu contains all the commands that you use to create a report using the Wonderware Historian data.
The appearance of the Historian menu in Wonderware Historian Client Workbook differs based on the version of Microsoft Office being used. For Microsoft Office 2007 and later, the Historian menu is a part of the ribbon.
Start Wonderware Historian Client Workbook
Step 1. Open Wonderware Historian Client Workbook (Start | All Programs | Wonderware |Historian Client | Workbook).
Step 2. Click the Historian menu to view the Historian menu options.
Wonderware Historian Client toolbar is divided into five groups:
- Connection
- Tag Management
- Controls
- Publish
- Status
The toolbar buttons within each of the groups can be used to create reports.
Connection
The Connection group consists of the Connection Management button. To use Wonderware Historian Client, you must first connect to a Wonderware Historian Server using a valid user account that has the right to retrieve data. The Connection Management button helps you to log in to the server.
Tag Management
The Tag Management group consists of various buttons that enable you to perform different tag functions like searching for tags, retrieving tag configuration information, retrieving different types of values for tags, creating analysis sheets, and building a query. The Tag Management group consists of the following buttons:
- Tag Selection
- Tag Configuration
- Tag Values
- Tag Analysis
- Direct Query
Tag Selection
The Tag Selection button enables you to quickly search the database for tags of a certain type and for tags that match a particular search pattern. The Tag Selection button consists of three submenu items.
These three submenu items are as follows:
Tag Selection
The Tag Selection option enables you to search for tags of a certain type.
Summary Tag Selection
The Summary Tag Selection option enables you to select specific Summary tags. A Summary tag is a tag for which an aggregation calculation (minimum, maximum, average, or sum) is configured on the server. Summary tags consist of summarized data of tags from an Historian Server.
Event Snapshot Tag Selection
The Event Snapshot Tag Selection option enables you to select specific event snapshot tags. Using the Event Snapshot tags you can view the data values for selected Analog, Discrete, or String tags that have the same time stamp as a detected event. This provides you with a snapshot of selected data values at the time of an event.
Tag Configuration
The Tag Configuration button can retrieve configuration information for Analog, Discrete, String, Summary, and Event tags. You can also retrieve the alarm limit information for Analog tags. It consists of two submenu items.
These two submenu items are as follows:
Tag Details
The Tag Details option enables you to view the configuration details for a specified tag.
Analog Tag Alarm Limits
If an Analog tag is configured to have alarm limits, you can retrieve that information using the Analog Tag Alarm Limits option.
Tag Values
The Tag Values button can retrieve different types of values for tags. These values are as follows:
- Live Values
- History Values
- Aggregate Values
- Summary System Values
- Event Snapshot Values
Last modified: Thursday, 4 July 2019, 1:44 PM