Lab 29: Using the Database Spy and Logwin
- Remote Database Spy
Step 1: Open the Remote Management tool and connect to the target device as before.
Step 2: complete, select Run. Verify the project is running on the target device.
Step 3: Close the Remote Management tool. This will not stop the project.
Step 4: On the Home tab of the Ribbon, click Database Spy under the Remote Management group.
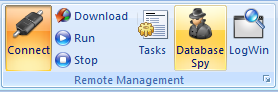
Step 5: The Remote Computer dialog box is opened. Enter the IP address of your target runtime device.
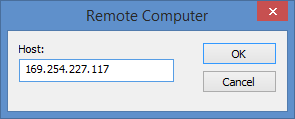
Step 6: Click OK.
Step 7: If the connection is good, then the Remote Database Spy window is displayed.
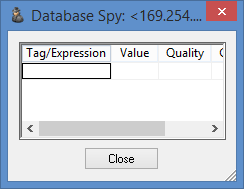
The window contains the following elements:
• Tag/Expression: Specify a project tag, system tag, or expression that you want to monitor.
• Value: Displays the value returned by the tag/expression.
• Quality: Displays the quality (GOOD, BAD or UNCERTAIN) of the value returned by the tag/expression.
• Continuous: Select this option to have the project continuously evaluate the tag/expression.
Step 8: Make the Database Spy window bigger, add the following functions and tags to the Tag/Expression column.
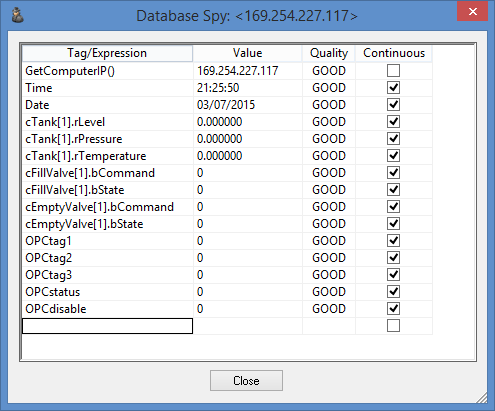
If everything is working, then you should see tag values and GOOD quality. If you are experiencing driver or OPC communication errors, then those tags would show BAD quality.
Step 9: When you are done, click Close to disconnect from the remote computer.
- Remote LogWin
Step 10: On the Home tab of the Ribbon, click LogWin under the Remote Management group.
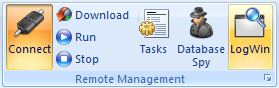
Step 11: The Remote Computer dialog box is opened. Enter the IP address of the Target Runtime device.
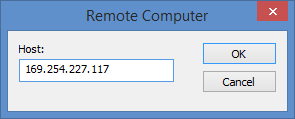
Step 12: Click OK.
Step 13: If the connection is good, then the Remote LogWin window is displayed.
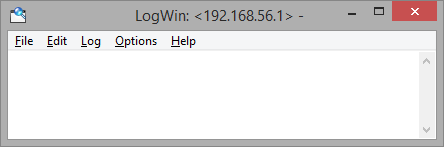
Step 14: The menu contains the following options:
• File: Gives Save, Print, and Exit settings
• Edit: Allows you to Pause, Copy, and Clear the contents
• Log: Configure the LogWin message settings. Refer to the table under the Output Window for descriptions of these items.
• Options: Allows you to insert a timestamp on messages, locks the LogWin on top of other windows, and configure autosave options.
• Help: Displays LogWin version
Step 15: Open the Log menu, and select Field Read Commands, Field Write Commands, and OPC DA 2.05.
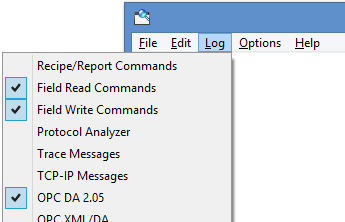
Step 16: Open the Options menu, and click Insert Date/Time and Always on Top.
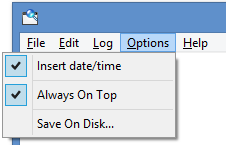
Step 17: The Driver and OPC task messages will now be displayed.
Step 18: Open the Log Menu, and select Tags… to open the Log Tags window.

Step 19: Click Add to open the Object Finder.
Step 20: Use the Object Finder to add the tag called cTank[1].rLevel.
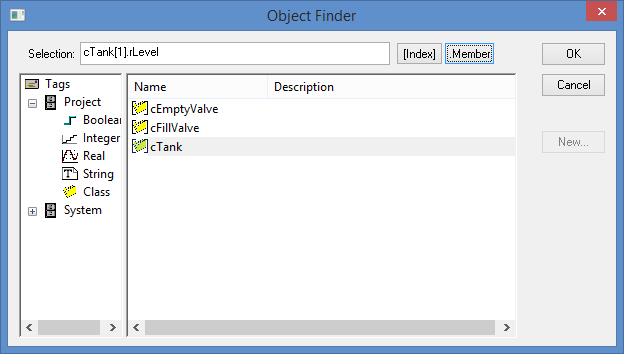
Step 21: Anytime the tag called cTank[1].rLevel tag changes value, then the new tag value will be logged to the LogWin window.
Step 22: When you are done, just close the window to disconnect.
