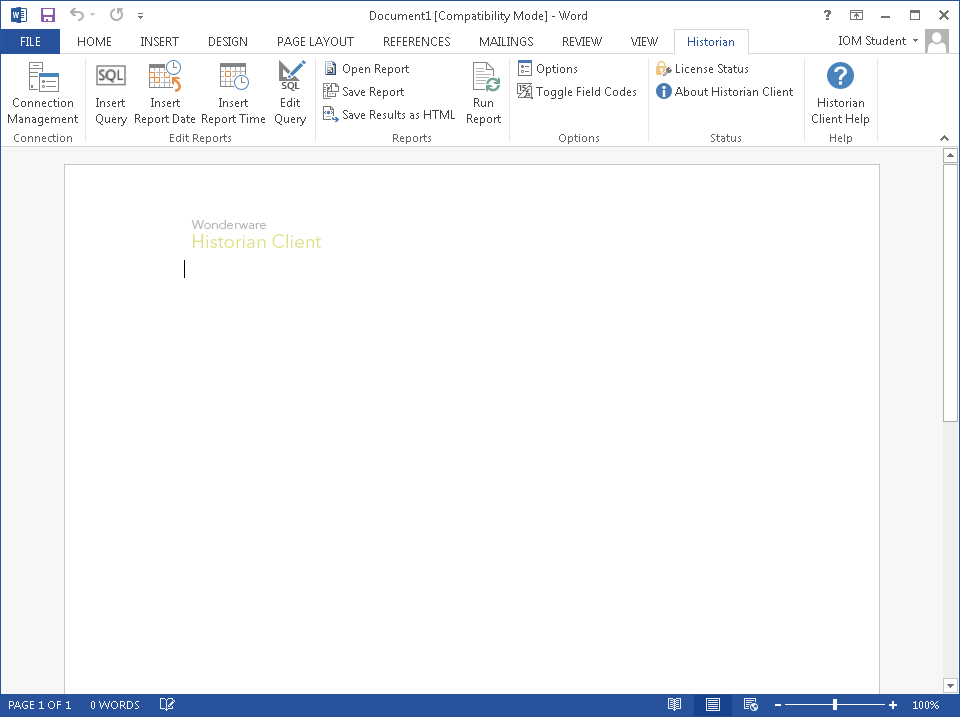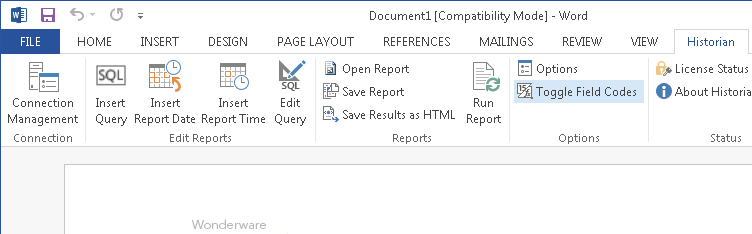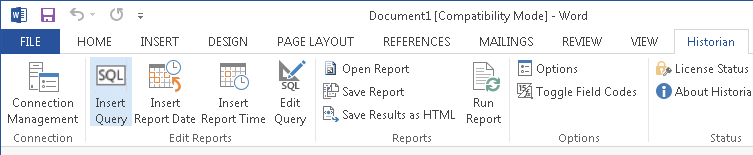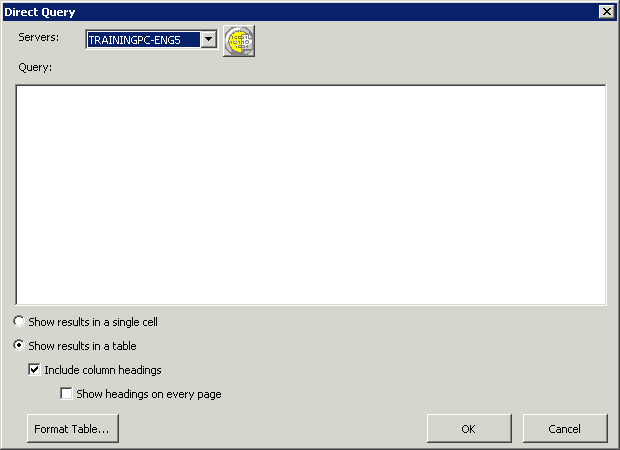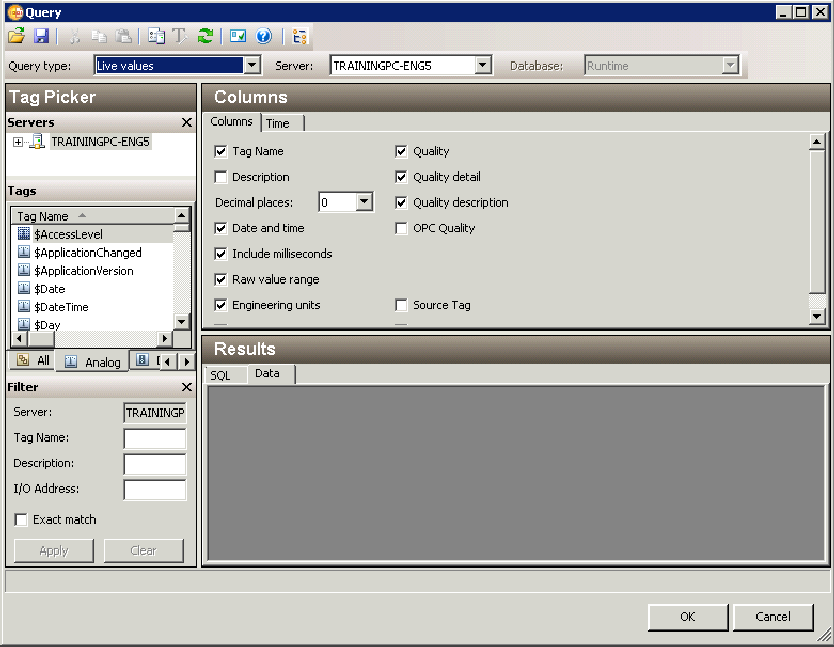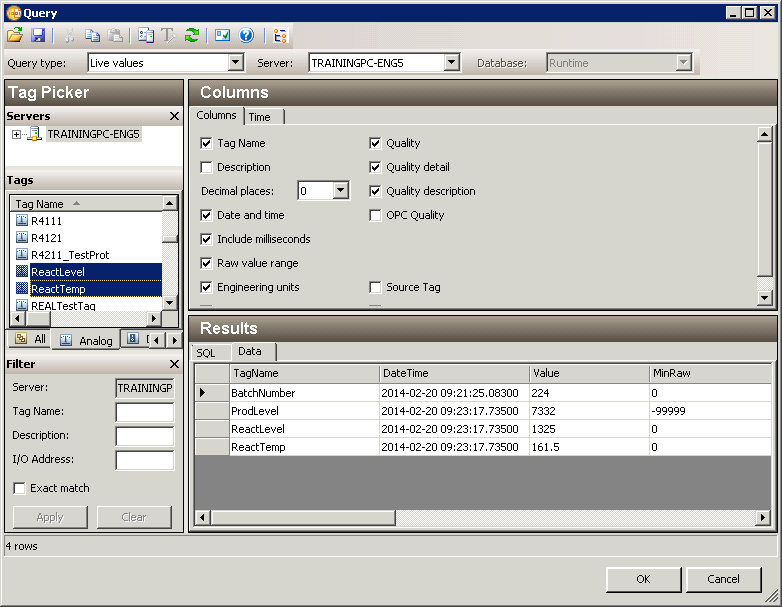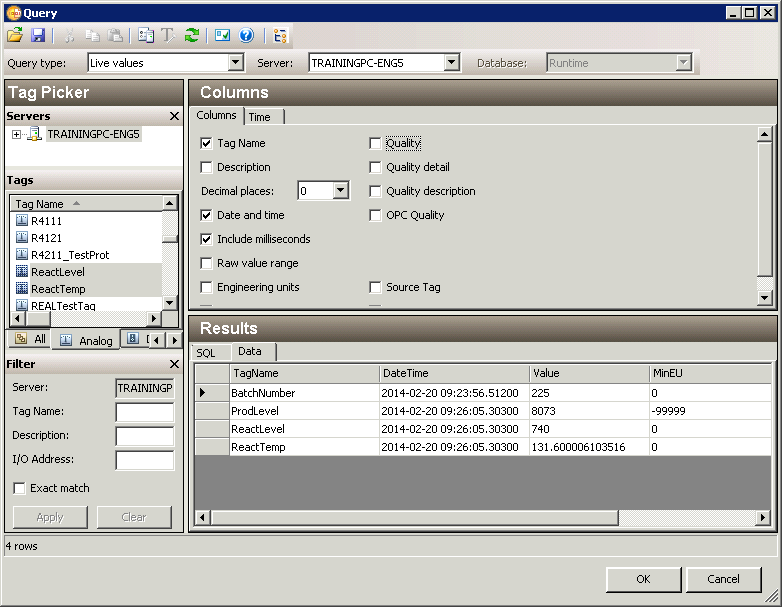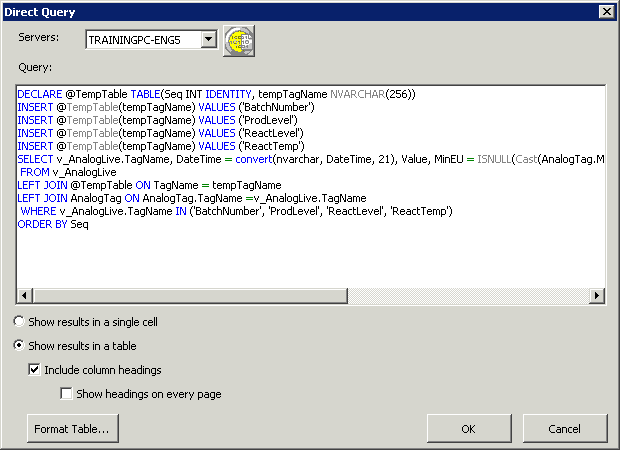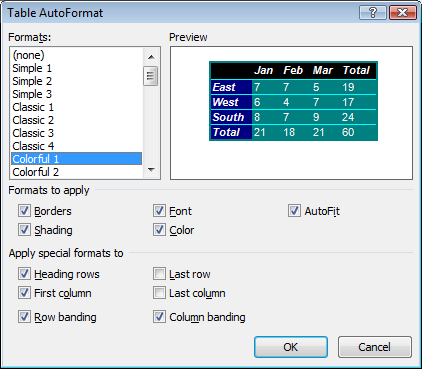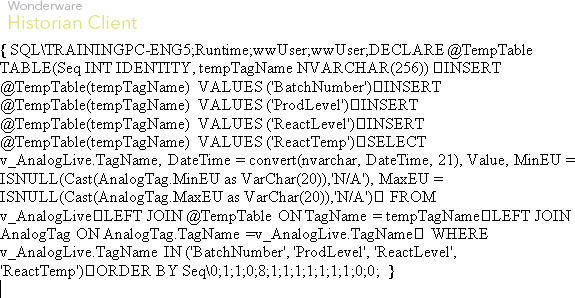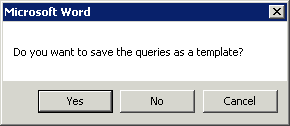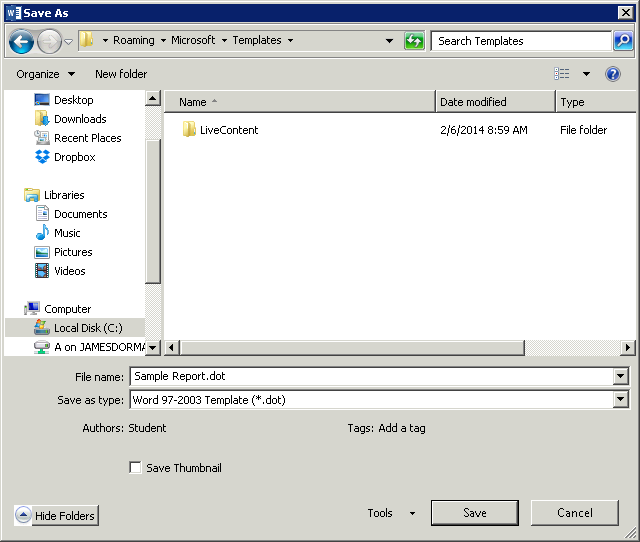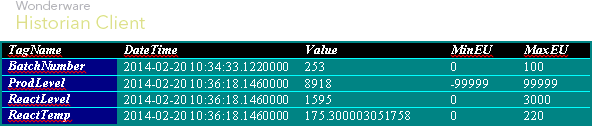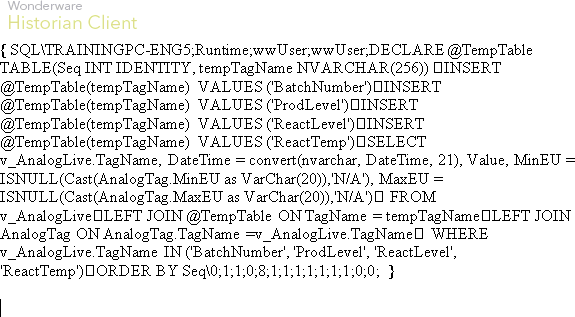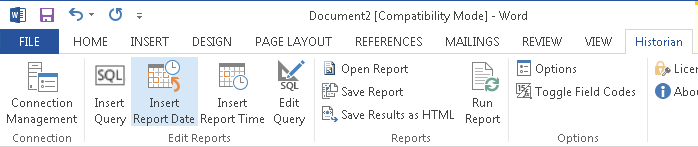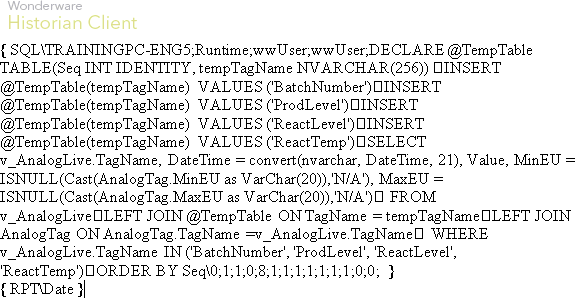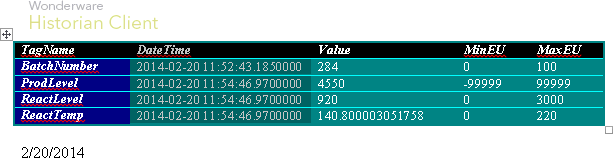Lab 13 – Using Wonderware Historian Client Report
Construct a Live Query in Report
Step 1. Open Wonderware Historian Client Report (Start | All Programs | Wonderware | Historian Client | Report).
A new Microsoft Word document opens with a Wonderware Historian Client logo and the
Historian menu.
Note:A security warning may appear referring to trusted macros. Please consult your instructor for the proper settings to enable the macros.
Step 2. On the Historian menu ribbon, click Toggle Field Codes.
Note:The Toggle Field Codes option enables you to view the SQL queries that are embedded within the Microsoft Word document. The field codes are visible only on the active Microsoft Word document.
Step 3. On the Historian menu ribbon, click Insert Query.
The Direct Query dialog box appears.
Step 4. Click Click to bring up the Query Form.
The Query window appears.
Step 5. In the Query type drop-down list, click Live values.
Step 6. In the Tags pane, select the following tags:
- BatchNumber
- ProdLevel
- ReactLevel
- ReactTemp
Step 7. On the Columns pane, Columns tab, uncheck all except the following:
- Tag Name
- Date and time
- Include milliseconds
Step 8. Click OK.
The SQL query appears in the Query field.
Step 9. In the Direct Query dialog box, click Format Table. The Table AutoFormat dialog box appears.
Step 10. In the Formats list, click Colorful 1.
Step 11. Click OK.
Step 12. In the Direct Query dialog box, click OK to embed the connection information, query, and format options into the report.
Note:If the Toggle Field Codes option was not turned on, the query would not be visible.
Create a Template and Run the Report
Step 13. On the Historian menu ribbon, click Run Report.
Step 14. You are prompted to save the query as a template.
Step 15. Click Yes
Step 16. Save the template as Sample Report.dot in the default location.
Step 17. Click Save.
After the template has been saved, the report will run and the results will be embedded in the Microsoft Word document.
Step 18. Close the document without saving it, and keep Microsoft Word open.
Specify the Report Date
Step 19. On the Historian menu ribbon, click Open Report. The New dialog box appears.
Step 20. On the General tab, click Sample Report.dot.
Step 21. Click OK.
The query text appears in the Microsoft Word document.
Step 22. Insert a blank line after the query.
Step 23. On the Historian menu ribbon, click Insert Report Date.
The field { RPT\Date } is inserted into the query at the cursor location.
Note:This report date is used in any queries that contain the #date wildcard. Use of the wildcard is demonstrated in Lab 14.
Step 24. On the Historian menu ribbon, click Run Report.
Step 25. When prompted about saving the queries as a template, click Yes.
Step 26. Save the template in the default location as Sample Report_Date.dot. The report is generated in the Microsoft Word document.
Step 26. Save the template in the default location as Sample Report_Date.dot. The report is generated in the Microsoft Word document.
Step 27. Close the document without saving it.
Last modified: Thursday, 4 July 2019, 1:49 PM