Lab 2: Licensing The Development Studio
Step 1: Stop development studio if it is running.
Step 2: Open the Windows Start menu and launch All Programs > Wonderware> ITME v8.0 Register. The Protection Manager is opened.
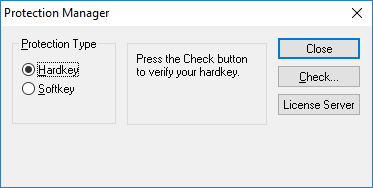
Step 3: In the Protection Type group, select Softkey and click Check. The Softkey Settings dialog box is opened.
Step 4: If you see the following warning, then click Yes.
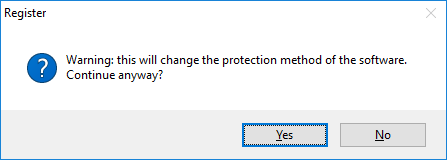
Otherwise, the Softkey Settings dialog box is opened.
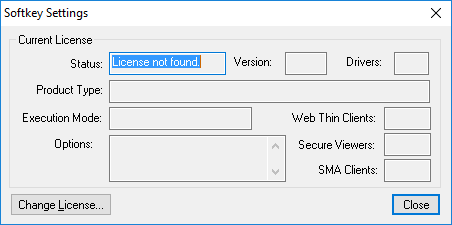
Step 5: Click Change License. The Change License - Softkey dialog box is opened. If you are licensing InTouch Edge HMI, then the dialog box will look like this:
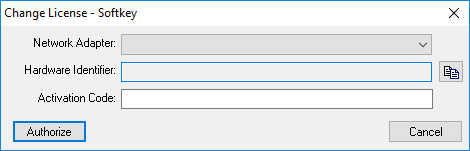
Otherwise, if you are licensing Indusoft Web Studio, then the dialog box will look like this:
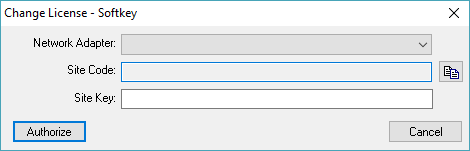
Step 6: Select a network adapter from the list of available adaptors on the Network Adapter field.
Step 7: After you select a network adapter, then a hardware identifier is created and displayed in the Hardware Identifier field or Site Code field depending on whether you are licensing InTouch Edge HMI or InduSoft Web Studio, respectively.
Step 8: Submit the hardware identifier to the Licensing department or web licensing service. An activation code will be provided. Enter this activation code into the Activation Code field or Site Key field depending on whether you are licensing InTouch Edge HMI or InduSoft Web Studio, respectively.
Step 9: Click Authorize. You will see the following dialog box upon success.
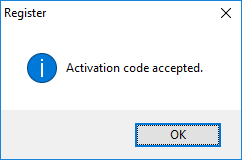
Step 10: Click OK. The Change License - Softkey dialog box is closed. The Softkey Settings dialog box is updated to reflect your license settings.
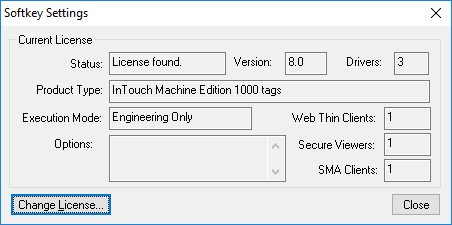
Step 11: Click Close. The Softkey Settings dialog box is closed.
Step 12: Click Close. The Protection Manager is closed.
Step 13: Double-click on the ITEH v8.1 InTouch Edge HMI or IWS v8.1 InduSoft Web Studio icon on your desktop; or
Open the Windows Start menu and launch Programs | Wonderware | InTouch Edge HMI v8.1 | ITEH v8.1 InTouch Edge HMI or Programs | InduSoft Web Studio v8.1 | IWS v8.1 InduSoft Web Studio.
