Lab 41 : Download To A Wes7 Computer
- Launch the Remote Agent
Step 1: Open the Windows File Explore and navigate to C:\STUDIO.
Step 2: Run CEServer.exe on the device. The first time you run the utility you will receive a message requesting to enable security.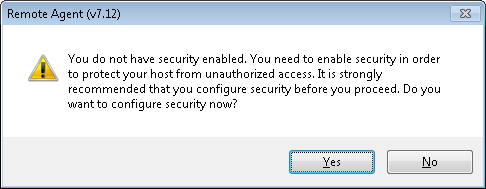
Step 3: Select No.
Next a dialog box will ask if you wish to display this message in the future.
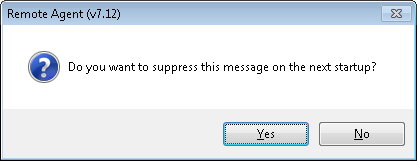
Step 4: Select Yes.
Step 5: The Remote Agent window is opened.
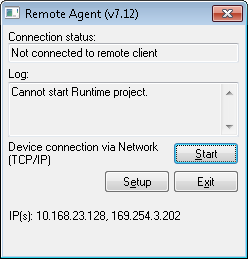
Do not be concerned with the message that says Cannot start Runtime project. You get this message because you haven’t copied your project to the industrial computer, yet.
- Connecting to the Remote Agent
Step 6: Make sure that you leave the Remote Agent running on the target device to allow for the Remote Management tool in the Development device to connect.
Step 7: Run the development studio on your computer.
Step 8: On the Home tab of the Ribbon, click Connect under Remote Management.
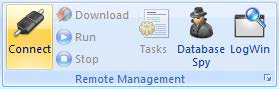
Step 9: The Remote Management tool is opened.
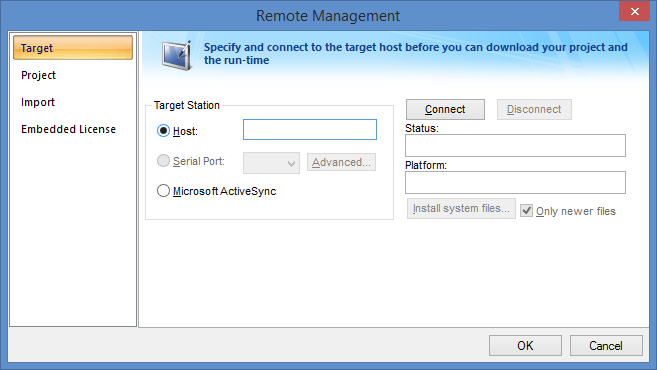
Step 10: Enter the IP address for the target system in the Host field.
Step 11: Click Connect. If security has not been enabled on the Remote Agent, then you will see this message.
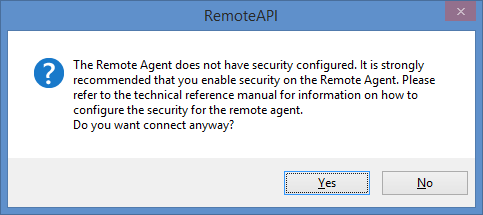
Click Yes. You will see this.
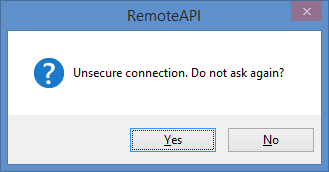
Click Yes.
Step 12: The first time you connect to a new Remote Agent, you will receive this message.
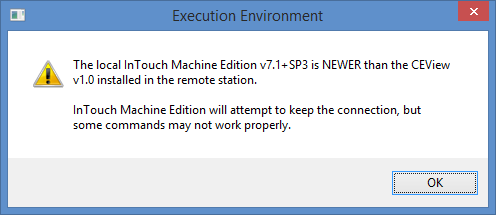
This indicates that the Remote Management tool did not locate installed system files on the industrial computer. Select OK.
Step 13: If you are successfully connected, then the connection status is shown in the Status box and the target system's specifications are shown in the Platform box.
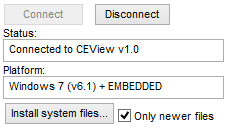
Install System Files
Step 14: In Remote Management on the Target tab, click Install system files.
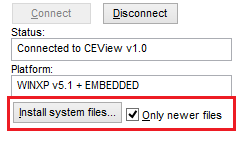
The Remote Management Tool will then upload and install the embedded runtime software to the industrial computer. You can monitor the progress on both the Development and the Industrial computer.
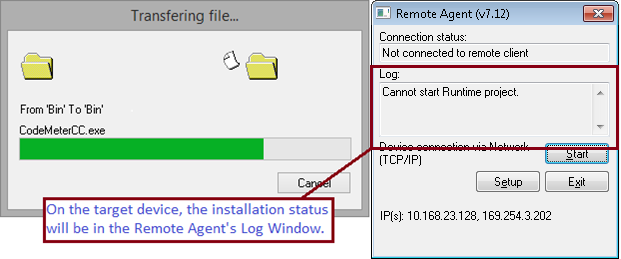
When the installation is finished, the target system's updated status is displayed in the Status box.
Download the Project
Step 15: Select the Project tab on the Remote Management tool.
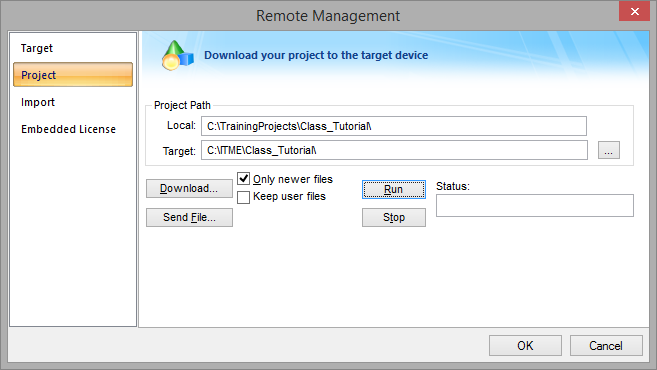
In this window, the fields/options are defined as follows:
• Local: the project folder location on the development PC.
• Target: The location for the project on the target runtime device. The default location is a folder with the same name as your project in the folder where CEServer.exe was installed.
Step 16: Click Download to download the entire project to the industrial. You will see a message similar the following the first time you download your project. Click Yes.
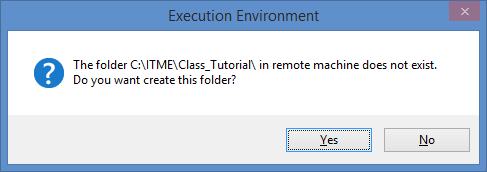
Licensing the embedded runtime
Once the runtime software is installed onto the industrial computer, the license must be activated.
Step 17: Select the Embedded License tab on the Remote Management tool. If you are licensing InTouch Edge HMI, then the dialog box will look similar to this:
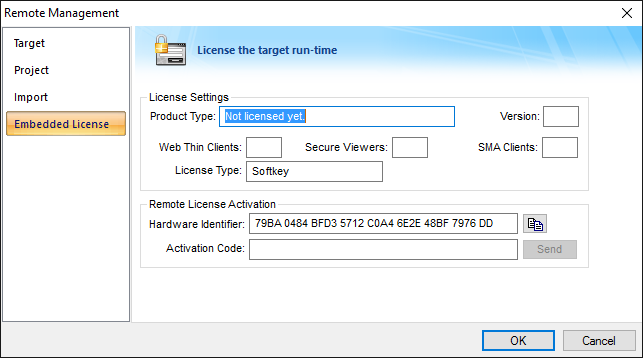
Otherwise, if you are licensing Indusoft Web Studio, then the dialog box will look similar to this:
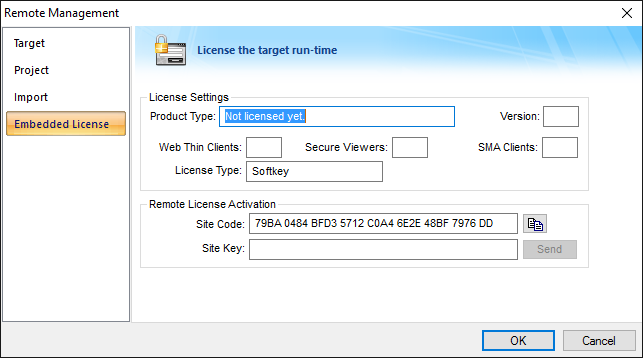
In either case, the hardware identifier is created and displayed in the Hardware Identifier field or Site Code field depending on whether you are licensing InTouch Edge HMI or InduSoft Web Studio, respectively.
Step 18: Submit the hardware identifier to the Licensing department or web licensing service. An activation code will be provided. Enter this activation code into the Activation Code field or Site Key field depending on whether you are licensing InTouch Edge HMI or InduSoft Web Studio, respectively, and click Send.
Step 19: Once the license is activated, you may disconnect from the Industrial computer.
