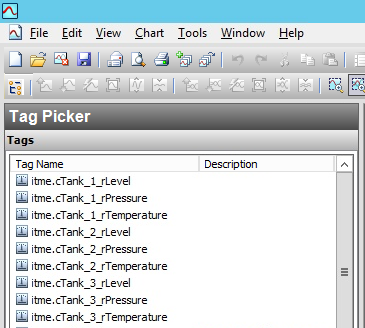Lab 44 – Writing to the Wonderware Historian
Configure the Trend Task Worksheet History Format
Step 1: Open the Trend task worksheet number 1.
Step 2: In the History Format drop-down list, select Wonderware Historian.
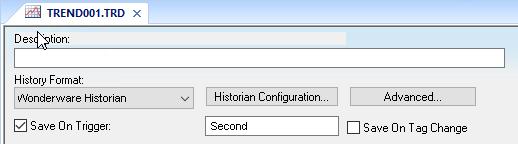
Step 3: Click Historian Configuration to open the Wonderware Historian dialog box.
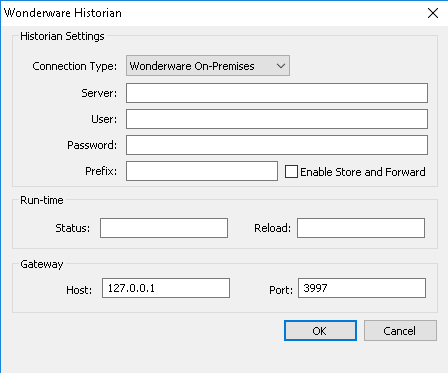
Step 4: Make sure the Connection Type drop-down list is set to Wonderware On-Premises.
Step 5: In the Server field, enter the name of the server where the Historian is running.
Step 6: In the User and Password fields, enter the user and password of the Historian network account.
Step 7: In the Prefix field, enter itme.
Step 8: Check the Enable Store and Forward check box.
Step 9: Click OK to close the Wonderware Historian dialog box.
Step 10: Save and Close the Trend worksheet.
Step 11: If your runtime is on a remote machine, then use the Remote Management tools on the Home tab of the Ribbon to download your project to the remote machine.
Step 12: Start the runtime or restart the runtime if it was already running.
Step 13: Open and close your tank valves to fill and empty your tanks.
Step 14: Start the Historian Client on the server where the Historian is running to confirm that your project tag values are being recorded in the Historian.