Lab 43 – Using the Databse/ERP Task
Step 1: On the Tasks tab of the Project Explorer, expand the Database/ERP folder, right-click the Connections folder, and click Insert on the shortcut menu.
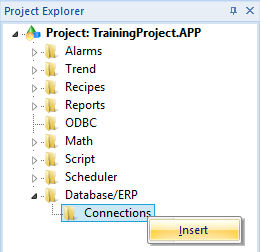
Step 2: The Database Connection dialog box is opened.
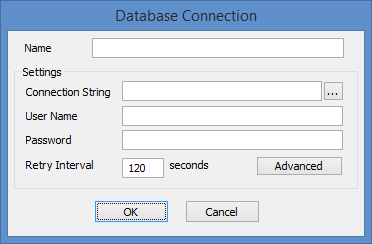
Step 3: In the Name field enter RecipeDB.
![]()
Step 4: To the right of the Connection String field, select the browse (…) button. The Data Link Properties dialog box is opened.
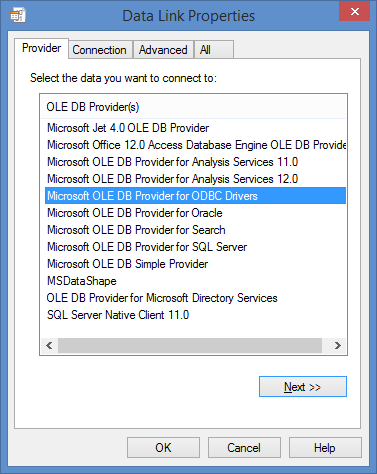
Step 5: Select Microsoft OLE DB Provider for SQL Server and click Next. The Connection tab of the Data Link Properties dialog box is opened.
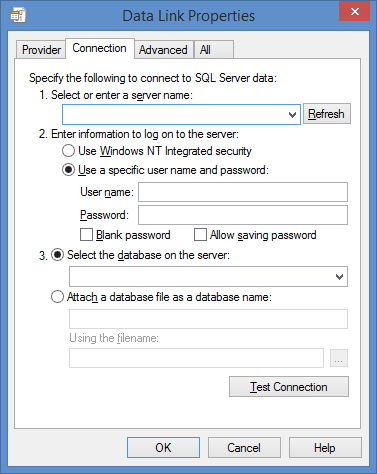
Step 6: In the field number 1, enter (local)\SQLEXPRESS.
![]()
Step 7: In the field number 2, select Use WindowsNT integrates security.
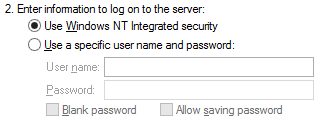
Step 8: In the field number 3, select Select the database on the server, and then use the combo box to select the database called HMI.
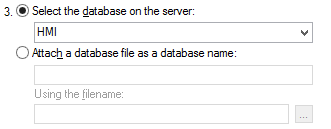
Step 9: Click OK to close the Data Link Properties dialog box.
Step 10: Click OK to close the Database Configuration dialog box.
- Create a Database/ERP Worksheet
Step 11: Open the Project Tags Datasheet View and create the tags shown below.
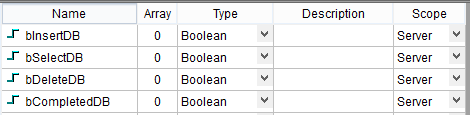
Step 12: On the Tasks tab of the Project Explorer, right-click the Database/ERP folder, and click Insert on the shortcut menu.
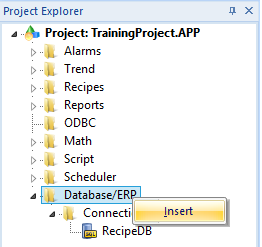
Step 13: A blank Database/ERP worksheet is created and displayed in the Workspace.
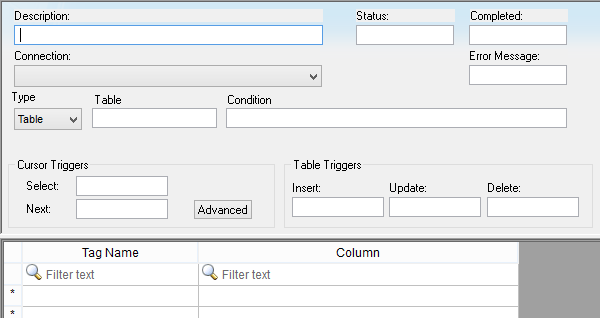
Step 14: In the field called Description, enter Recipe Management.
![]()
Step 15: Use the combo box beneath the field called Connection and select RecipeDB.
![]()
Step 16: In the field called Table, enter Recipes.
![]()
Step 17: In the field called Condition, enter Name = '{sLoadRecipeName}'.
![]()
Step 18: In the field called Completed, enter bCompletedDB.
![]()
Step 19: In the field called Select, enter bSelectDB.
Step 20: In the field called Insert, enter bInsertDB.
![]()
Step 21: In the field called Delete, enter bDeleteDB.
![]()
Step 22: Configure the columns called Tag Name and Column in the body of the worksheet as shown below.
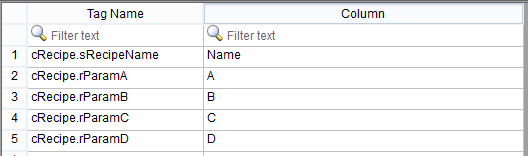
Step 23: Save the worksheet as sheet number 1 and close worksheet DB001.
- Create Database Screen
In this portion of this lab you will create a screen that looks similar to the picture below.
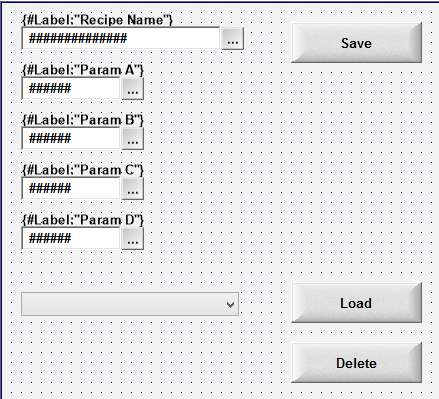
Step 24: Open the Template screen.
Step 25: Click the Application button and click Save As on the Application menu. The Save As dialog box is opened.
Step 26: In the File name field, enter Database.
Step 27: Click Save. The Save As dialog box is closed.
Step 28: On the Graphics tab of the Ribbon, in the Libraries group, select Symbols. The Symbols library is opened on the Workspace.
Step 29: Expand the System Symbols folder, and then click on the folder called TextIO.
Step 30: Select the symbol called text_input03.
Step 31: Click on the Database tab on the Workspace to select the Database screen, and then click anywhere on the Database screen to paste the symbol.
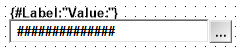
If you see the following message, then click Yes.
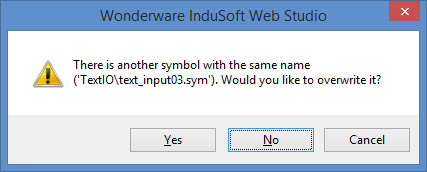
Step 32: Open the Object Properties of the symbol and configure them as shown below.
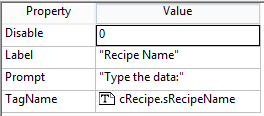
Step 33: Click on the Symbols tab on the Workspace, and select the symbol called numeric_input1.
Step 34: Click on the Database tab on the Workspace to select the Database screen, and then click anywhere on the Database screen to paste the symbol.
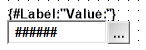
If you see the following message, then click Yes.
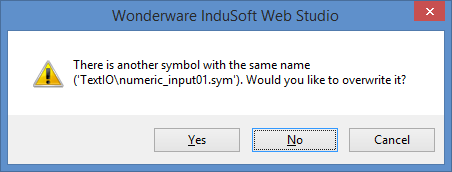
Step 35: Open the Object Properties of the symbol and configure them as shown below.
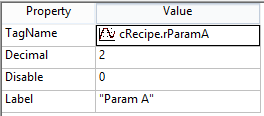
Step 36: Repeat steps 33 through 35 for the tags called cRecipe.rParamB, cRecipe.rParamC, and cRecipe.rParamD.
Step 37: Close the Symbols tab on the Workspace.
Step 38: On the Graphics tab of the Ribbon, in the Active Objects group, select Button and add a button to the screen.
Step 39: Open the Object Properties of the button.
Step 40: In the field called Caption, enter Save.
![]()
Step 41: Click Command. The Command animation object properties are displayed.
Step 42: Change the field called Type to Toggle Tag.
Step 43: In the field called Toggle Tag, enter bInsertDB.
![]()
Step 44: On the Graphics tab of the Ribbon, in the Active Objects group, select Combo Box and add a combo box to the screen.
Step 45: Open the Object Properties of the combo box.
Step 46: In the field called Label, enter sLoadRecipeName.
Step 47: Click Data Sources. The Data Sources dialog box is opened.
Step 48: Change the field called Type to Database.
Step 49: Click Settings. The Database Configuration dialog box is opened.
Step 50: In the section called Table, clear the check box called Use default name, and in the field called Name enter Recipes.
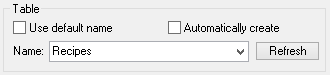
Step 51: Click OK to close the Database Configuration dialog box.
Step 52: In the field called Field, enter Name.
Step 53: In the field called Reload, enter bCompletedDB.
Step 54: Click OK to close the Data Sources dialog box.
Step 55: Click Advanced. The Combo Box - Advanced dialog box is opened.
Step 56: In the field called Drop List Size (Items), enter 20.
Step 57: Click OK to close the Combo Box - Advanced dialog box.
Step 58: On the Graphics tab of the Ribbon, in the Active Objects group, select Button and add a button to the screen.
Step 59: Open the Object Properties of the button.
Step 60: In the field called Caption, enter Load.
![]()
Step 61: Click Command. The Command animation object properties are displayed.
Step 62: Change the field called Type to Toggle Tag.
![]()
Step 63: In the field called Toggle Tag, enter bSelectDB.
![]()
Step 64: On the Graphics tab of the Ribbon, in the Active Objects group, select Button and add a button to the screen.
Step 65: Open the Object Properties of the button.
Step 66: In the field called Caption, enter Delete.
![]()
Step 67: Click Command. The Command animation object properties are displayed.
Step 68: Change the field called Type to Toggle Tag.
![]()
Step 69: In the field called Toggle Tag, enter bDeleteDB.
![]()
Step 70: Save and close the Database screen.
Step 71: If your runtime is on a remote machine, then use the Remote Management tools on the Home tab of the Ribbon to download your project to the remote machine.
Step 72: Start the runtime.
Step 73: Open the DATABASE screen.
Step 74: Fill in the text fields and save some recipes.
Step 75: Load some saved recipes.
Step 76: Delete some saved recipes.
Step 77: Use Microsoft SQL Server Management Studio to query the Recipes table to verify that recipe files are being saved and deleted.
