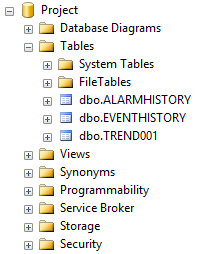Lab 42 – Configuring a Project Database
Step 1: In the Project tab of the Ribbon, select Options located in the Settings group.
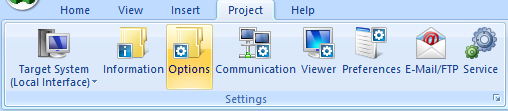
Step 2: The Project Settings dialog box is opened.
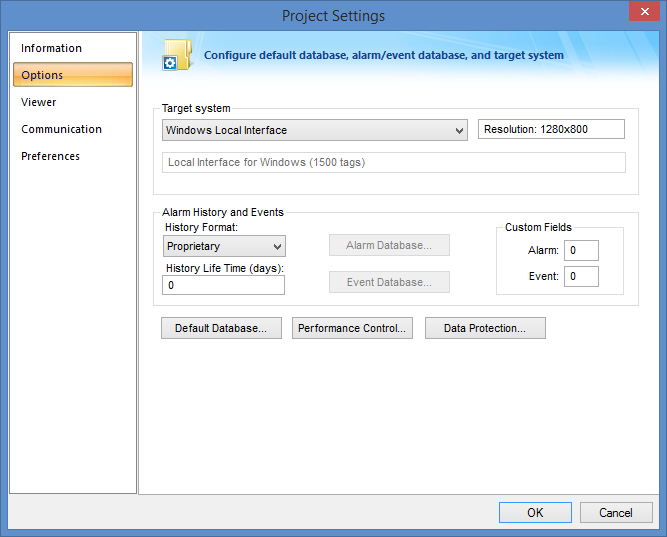
Step 3: Click the button called Default Database. The Default Database Configuration dialog box is opened.
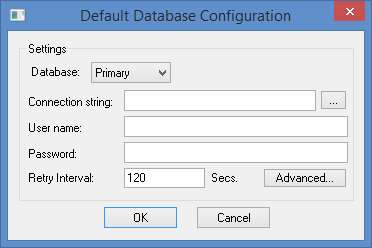
Step 4: To the right of the Connection String field, select the Browse (…) button. The Data Link Properties dialog box is opened.
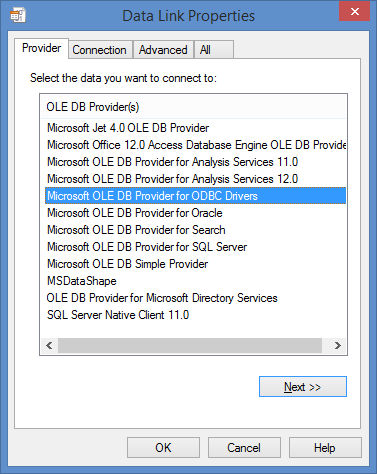
Step 5: Select Microsoft OLE DB Provider for SQL Server and click Next. The Connection tab of the Data Link Properties dialog box is opened.
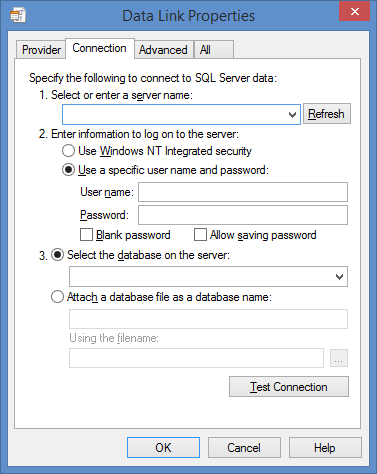
Step 6: In the field number 1, enter (local)\SQLEXPRESS.
![]()
Step 7: In the field number 2, select Use WindowsNT integrates security.
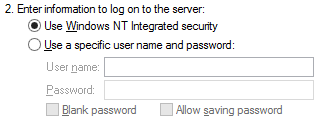
Step 8: In the field number 3, select Select the database on the server, and then use the combo box to select the database called HMI.
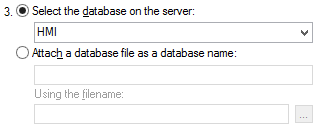
Step 9: Click OK to close the Data Link Properties dialog box.
Step 10: Click OK to close the Default Database Configuration dialog box.
Configure the Project Tasks to Use the Project Database.
Step 11: The Project Settings dialog box should be open from the previous steps. If not, then open it and select the Options tab.
Step 12: In the Alarm History and Events group, change the History Format field to Database.
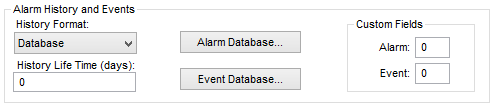
Step 13: Click OK to close the Project Settings dialog box.
Step 14: Open the Trend task worksheet number 1.
Step 15: Change the History Format field to Database.
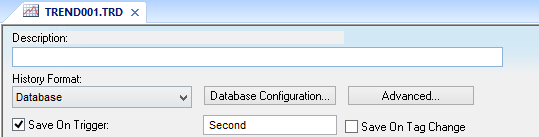
Step 16: Save and Close the Trend worksheet.
Step 17: If your runtime is on a remote machine, then use the Remote Management tools on the Home tab of the Ribbon to download your project to the remote machine. Start the runtime.
Step 18: Open and close your tank valves to cause alarms to be activated.
Step 19: Open SQL Server Management Studio and observe that tables have been created and populated for Alarms, Events, and Trends.