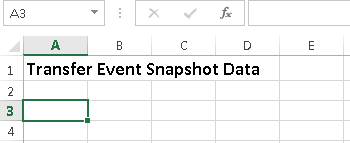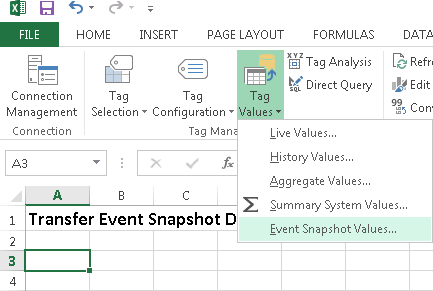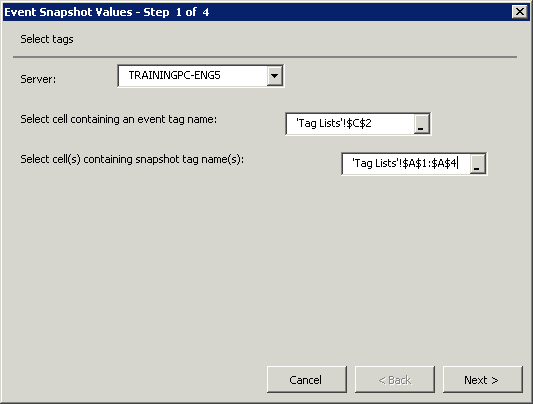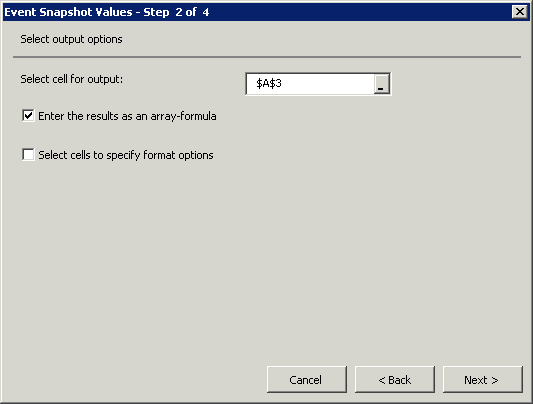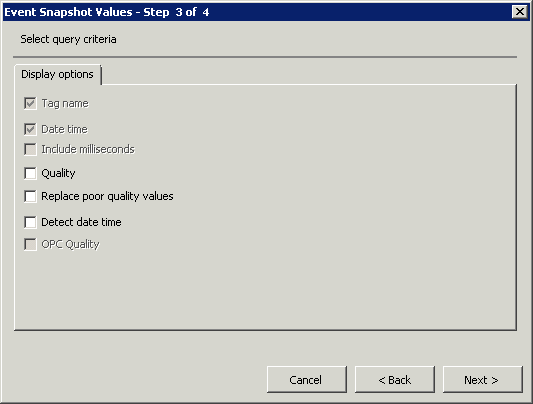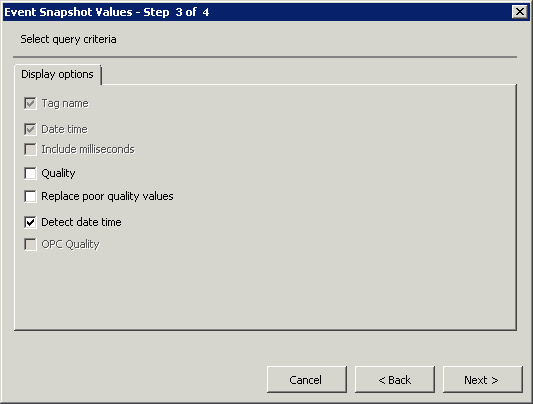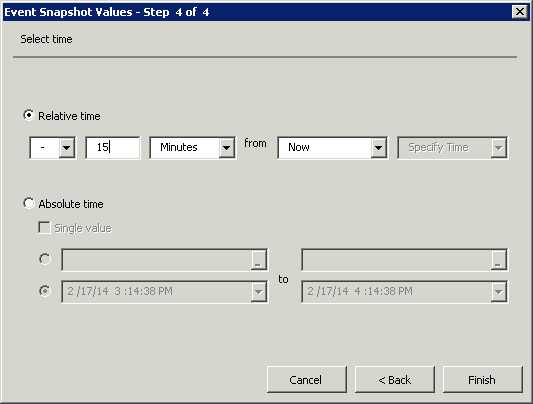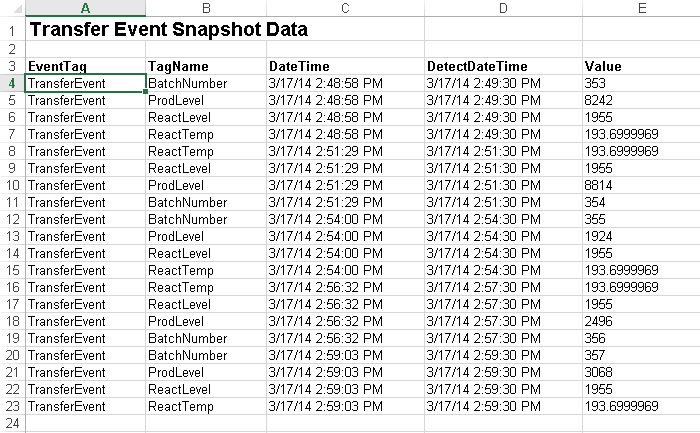Lab 8.3 – Working with Event Data Part 3
Retrieve Event Snapshot Data
Step 30. On the workbook, click the Snapshots worksheet.
Step 31. In cell A1, enter Transfer Event Snapshot Data and press Enter
Step 32. click cell A3.
Step 32. click cell A3.
Step 33. On the Historian menu ribbon, click Tag Values, and then click Event Snapshot Values.
The Event Snapshot Values - Step 1 of 4 dialog box appears.
Step 34. Click in the Select cell containing an event tag name field.
Step 35. Click the Tag Lists worksheet and select the cell containing the tag TransferEvent. In this example, the cell reference is ‘Tag Lists’!$C$2.
Step 36. Click in the Select cell(s) containing snapshot tag name(s) field.
Step 37. Click the Tag Lists worksheet and select the cells containing all the four tags: BatchNumber, ProdLevel, ReactLevel, and ReactTemp.
In this example, the cell reference is ‘Tag Lists’!$A$1:$A$4.
Step 38. Click Next.
The Event Snapshot Values - Step 2 of 4 dialog box appears.
Step 39. Ensure that the Enter the results as an array-formula check box is checked.
Step 40. Click Next.
The Event Snapshot Values - Step 3 of 4 dialog box appears.
Step 41. Check the Detect date time check box.
Step 42. Click Next.
Step 43. Specify the Relative time as -15 Minutes from Now.
Step 44. Click Finish.
In the Snapshots worksheet, you will see a snapshot of the data every time the
TransferEvent was triggered.
Step 45. Save the report as Event Data.xlsx
Last modified: Thursday, 4 July 2019, 1:51 PM