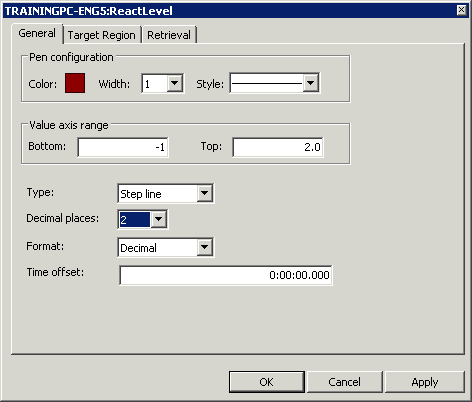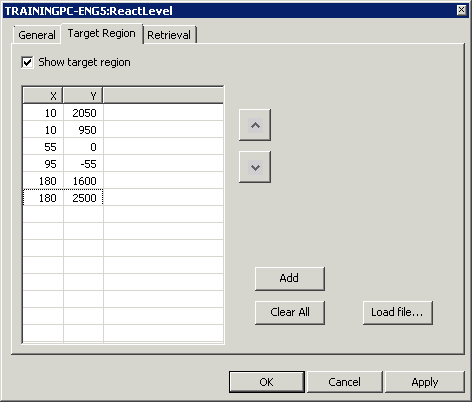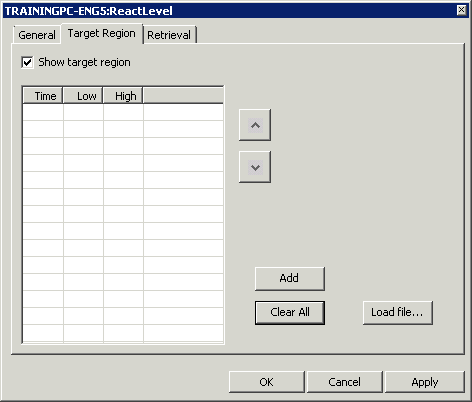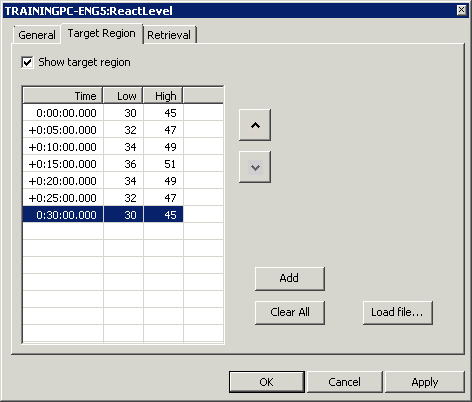Topic 2.1.3 – Time Offset and Target Regions
Time Offset
You can configure trend options for one or more tags in the Tag list pane. Trend options enable you to define display options, time offset, and target region for one or more tags that are added to the trend chart.
Time offset is the amount of time in which the trend curve of the currently selected tag will be shifted from the actual time. Time offset is shown for trend chart for which date mode selection is set to Absolute Time while saving it. The following date modes are available for a trend chart:
- Absolute date mode
- Relative date mode
Absolute Date Mode
For the absolute date mode, the start and end dates used in the query are used as start and end times in the trend chart, respectively.
To enable the absolute date mode, from the View menu, you select the Absolute Time option.
Relative Date Mode
For the relative time mode, a base value, such as 0:00:0.0, is used as the start time of the trend chart, and end time is calculated based on the time span for the query.
To enable the relative date mode, from the View menu, you select the Relative Time option.
Switching to the relative date mode does not affect the data on the trend chart or the actual start and end time of the query, only the time axis of the trend chart is updated.
Configure Time Offset
You can configure time offset for each tag in the trend chart using the tag configuration options. To use the tag configuration option, do one of the following:
- In the Tag list pane, right-click a tag and click Configure
- In the Tag list pane, double-click the tag
General Tab
The Time offset field in the tag configure dialog box can be used to offset tag traces in a trend for a specified length of time.
When a value is entered in the Time offset field, the column takes a positive or negative offset in the HH:MM:SS format.
Any tags with time offsets are displayed using that offset, and the X-axis cursors are adjusted accordingly.
For example, two Historian Servers are storing identical batch data, but are time-synched to a different time master. The batch times should be identical, but since the two Historian Servers are synched to different masters, the time will always appear slightly different in both the batches.
Trending the two batches and offsetting the time of one of the batch tags would be a way to directly compare both sets of batch data.
Additionally, a single tag may be placed in the same trend multiple times to allow for different configuration of the displayed data.
Target Region
A target region can be defined to provide a visual indicator that tag values are outside the specified region. Two or more points must be defined to utilize this feature.
You can define and save target regions separately for each tag. Target regions are saved in the trend file. If you delete a tag from the trend, its target region is deleted as well. To use the same target region for multiple tags or in different trends, either copy and paste it or create a .CSV file with the target region data that you can load for each tag.
For a regular trend, you can define target region only in relative time mode. In the relative time mode, a target region is defined by region items that include pairs of high and low values at specific time offset. To determine the target region, one boundary is drawn connecting all high values and another connecting all low values. The area between these two boundaries constitutes the target region.
To Configure a Target Region in Relative Mode
Step 1. In the Tag list pane, do one of the following:
- Right-click a tag name and select Configure
- Double-click a tag name
Step 2. Click the Target Region tab.
Step 3. Edit region items by using one of the following procedures:
- Editing region items manually
- Loading region items from a .CSV file
- Copying region items to .CSV format from another application
- Copying region items from another tag
- Enabling or disabling a tag’s target region
Step 4. Click OK so that the target region appears in the trend.
Last modified: Thursday, 4 July 2019, 1:43 PM