Lab 39: Configuring and Using Mobile Access
- Publish Main Screen as HTML
Step 1: Open the screen called Main.
Step 2: Click the Application button, click Publish on the Application menu, and then click Save As HTML.
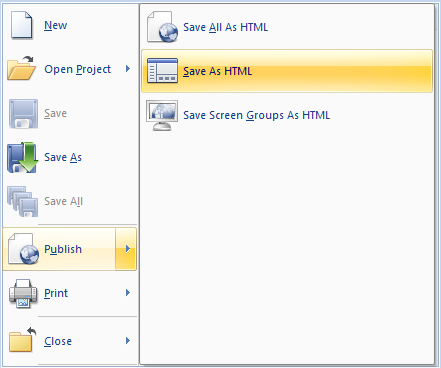
Step 3: The following message may be displayed:
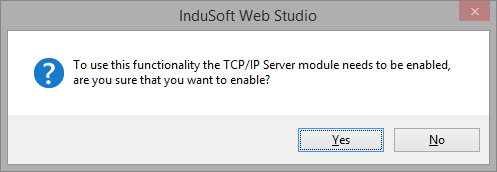
Step 4: Click on Yes to enable the TCP/IP Server task.
Step 5: If IP Security is not enabled, the following message will be displayed:
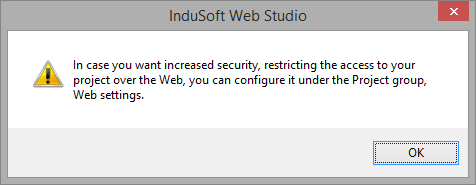
Step 6: Click on OK
- Configure Mobile Access
Step 7: On the Project tab of the ribbon, in the Web group, click Mobile Access.
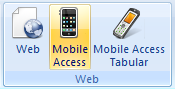
Step 8: The Mobile Access Configuration is opened in the Workspace.
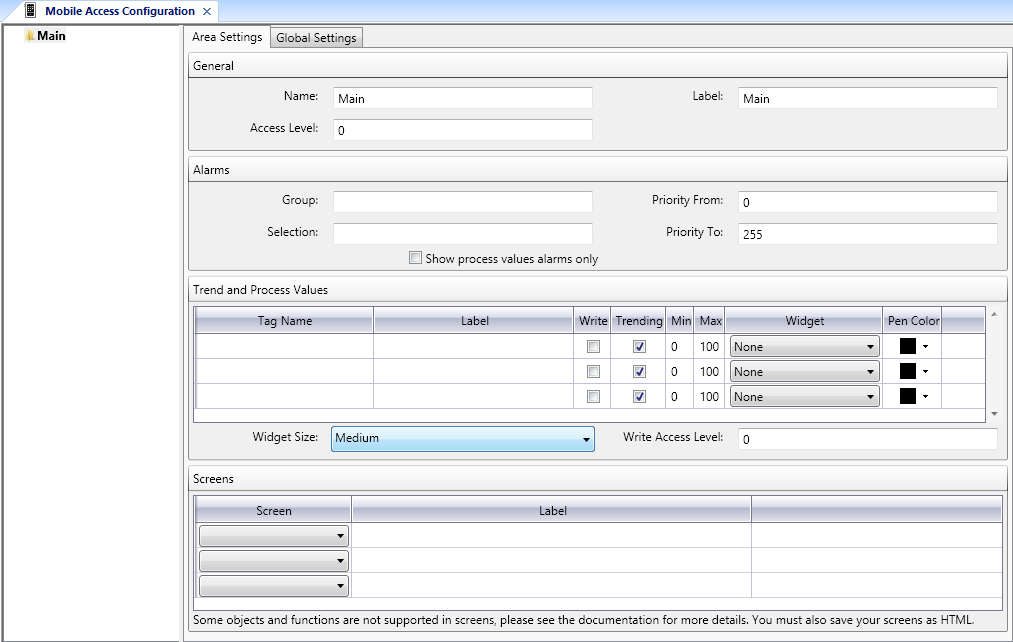
Step 9: In the Alarms group, enter the value 1 in the Group field.
Step 10: In the Trend and Process Values group, fill in the worksheet as shown below.
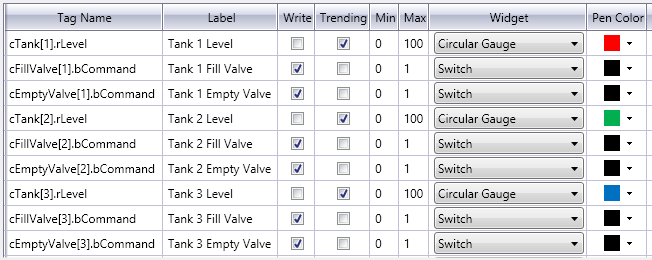
Step 11: In the Screens group, fill in the worksheet as shown below.

Step 12: Save and close the Mobile Access Configuration.
Step 13: If your runtime is on a remote machine, then use the Remote Management tools on the Home tab of the Ribbon to download your project to the remote machine.
Step 14: Start the runtime.
Step 15: Open any HTML5 compatible browser like Chrome or Internet Explorer on some machine (could be your development machine).
Step 16: In the URL field, enter http://<host-name-or-IP-address>/MA, where <host-name-or-IP-address> is the name or IP address of your runtime machine.
Step 17: The Mobile Access Logon is opened.
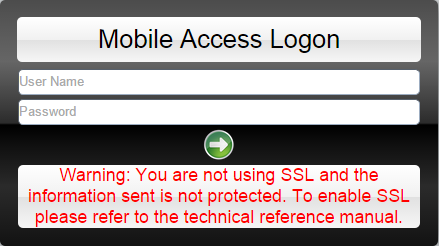
Step 18: Log on as Administrator.
Step 19: The Mobile Access tiles are displayed.
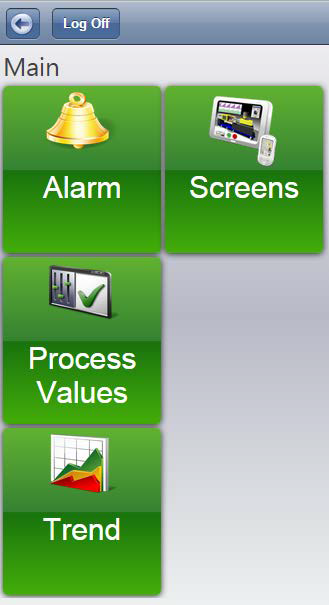
Step 20: Click on the different tiles and observer that you can view and modify alarms, process values, trends, and screens.
