Lab 38: Configuring the Project to Use Security during Runtime
- Creating a Log On button
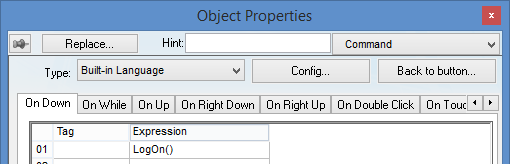
Step 7: Save and close the HEADER screen.
- Limiting access to screen objects
Step 8: Open the ALARMS screen.
Step 9: Double-click on the Ack All button to open the Object Properties window
Step 10: The Object Properties dialog box should open to the Command animation. If it does not, use the object navigator dropdown to switch.
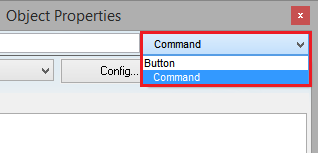
Step 11: Click the Config button to access the Configuration dialog box.

Step 12: Under the Security field (bottom right), enter 150.
Step 13: Click OK, then close the Object Properties dialog box.
Step 14: Save and close the ALARMS screen.
- Configuring electronic signatures on screen objects
Step 15: Open the HEADER screen.
Step 16: Double-click the Enable Simulation check box object to open the Object Properties dialog box.
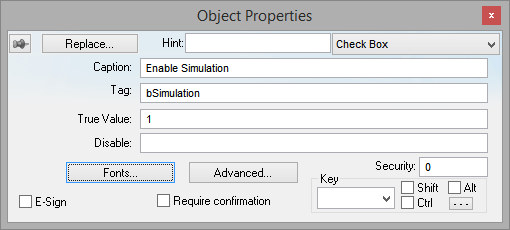
Step 17: Check the E-Sign check box (bottom left).
Step 18: Click OK, then close the Object Properties dialog box.
Step 19: Save and close the HEADER screen.
- Limiting access to screens
Step 20: Open the EVENTS screen.
Step 21: Right-click on the screen background and select Screen Attributes.]
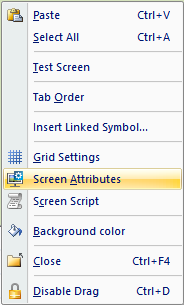
Step 22: On the Screen Attributes dialog box, under the Security Level field, enter 150.
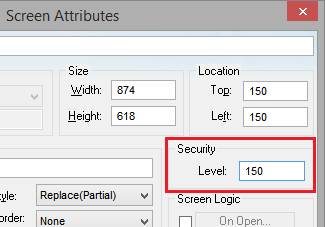
Step 23: Close the EVENTS screen.
Step 24: If your runtime is on a remote machine, then use the Remote Management tools on the Home tab of the Ribbon to download your project to the remote machine.
Step 25: Start the runtime.
Step 26 Log on as Operator.
Step 27: Click the button called EVENTS. Observe that you get denied.
Step 28: Open the ALARMS screen. Observer that the button called ACK ALL is disabled.
Step 29: Click the Enable Simulation check box. Observe that you get prompted for your credentials.
Step 30: Click the button called LOG ON and log on as Administrator.
Step 31: Repeat steps 3 and 4 above and verify that they work as expected.
