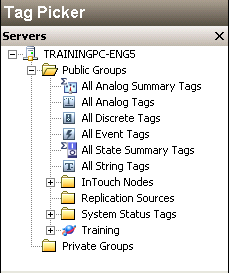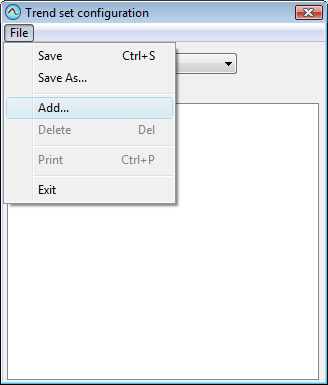Topic 2.1.2 – Public and Private Groups
The Servers pane shows the configured Historian Server. This configured Historian Server folder contains all objects that make up the basic Historian system, such as tags, I/O servers, defined engineering units, storage locations, and so on. Historian Server has two main folders: Public Groups and Private Groups.
Public Groups
This folder contains all objects that are visible from any workstation to all users of the Wonderware Historian Client. Many installations do not modify the Historian Server default users and groups.
Private Groups
This folder contains all objects that are visible to the user currently logged on. Users can create, rename, and delete groups in the Private Groups folder.
Changes made to Private Groups as wwUser will be visible to any other user who logs in as wwUser. For example, if you configure a user named "Ted" and add him to the wwUser group, his groups will only be visible to him. By default, any user can edit their Private Groups, but only users with specific privileges can edit the Public Groups.
Trend Sets
A trend set is a group of trend files that are saved together. Trend sets are used only for printing trend data. Using trend sets, you can print trend data for the same duration for multiple trend files at a time. For example, you can print trend data of last 48 hours for all the trend files in a trend set at the same time.
Create Trend Sets
To create a trend set:
Step 1. On the File menu, select New Trend Set.
Step 2. The Trend set configuration dialog box appears.
Step 3. On the File menu, select Add to add the trend files to the trend set.
Step 4. On the File menu, select Save As to save the trend set.
The standard Windows Save As dialog box appears. Specify a name for the trend set while saving it.
Last modified: Thursday, 4 July 2019, 1:43 PM